Install Bambu Studio on Linux
Try JusPrin, the first GenAI 3D printing tool built on OrcaSlicer.
Bambu Studio, released back in 2022 alongside the Bambu Labs X1 3D printer, is an open sourced slicer software based on PrusaSlicer (which in turn, was based on Slic3r).
It is naturally, the weapon of choice for Bambu Labs 3D printers all around the world, due to its seamless integration with the entire range of Bambu Labs machines.
Back when it was released, it was exclusively available for computers running mac OS and Windows operating systems. If you wanted to run it on Linux, you were pretty much stuck with trying to get it to run on a compatibility layer (such as WINE), or on a virtual machine (think VMWare or VirtualBox).
The good news for certain Linux users is that since March 2023, Bambu Studio has been available explicitly for Ubuntu and Fedora. So if you are indeed a Fedora or Ubuntu user, looking to get Bambu Studio installed on your Linux-based system, then read on for information on where to obtain it from, and how to install it.
There are two ways you can install Bambu Studio on Linux:
- Installing Bambu Studio with Flatpak
- Installing Bambu Studio on Ubuntu / Fedora from an AppImage
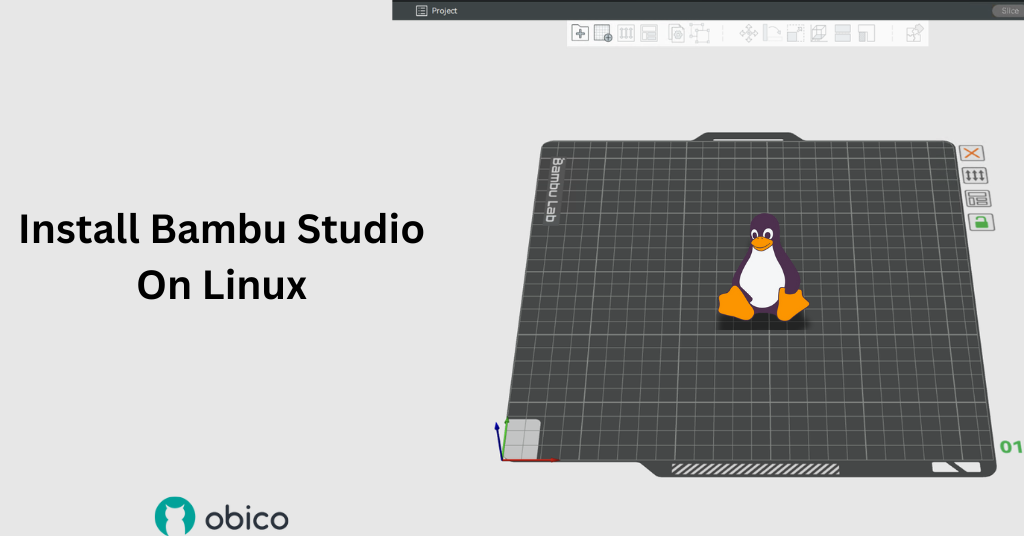
Installing Bambu Studio with Flatpak
First up, let’s start with the easy option, and that is, installing using Flatpak. Flatpak is ideal for those who don’t wish to install a bunch of dependencies and compile the software themselves. This might be the best option for most people, because according to the various forums (GitHub and Reddit), installing the dependencies and compiling can produce somewhat varied results.
Important Note for Users of Ubuntu 23.10 and Upwards
With the release of Ubuntu 23.10 (and newer versions), the default app store is App Center, which does not support installing Flatpak apps. Installing the Flatpak plugin will automatically install the deb-based GNOME Software app as your new software center, which will enable you to use both Flatpak and traditional deb packages. The step to achieve this is described in the process below.
The following steps are what you need to do in order to install Bambu Studio on Ubuntu / Fedora using FlatPak. Note that Flatpak is already installed on Fedora, so you can skip straight to step number 6. Ubuntu users should start from step 1 if Flatpak isn’t already installed..
1) Install Flatpak
First off, you need to install FlatPak. Simply open the Terminal app and run:
sudo apt install flatpak
2) Install the GNOME Software Flatpak Plugin
Installing the GNOME Software Flatpak plugin will allows you to install Flatpak apps through a GUI.
Run the following command to install the plugin:
sudo apt install gnome-software-plugin-flatpak
3) Add the Flathub Repository
Now that your Linux distribution can install with Flatpak, you’re going to need a repository to find your Flatpak apps. Flathub is the most common.
To enable it, run:
flatpak remote-add --if-not-exists flathub https://dl.flathub.org/repo/flathub.flatpakrepo
This command adds Flathub as a Flatpak remote, allowing you to access thousands of apps.
4) Restart Your System
For the changes to take effect, it is recommended to restart your system:
sudo reboot
5) Verify Flatpak Installation
To ensure that Flatpak is correctly installed and working, run the following command:
flatpak --version
You should see the Flatpak version number displayed in the terminal.
6) Install Bambu Studio
Now that the prerequisites have been installed, you can go ahead and access Bambu Studio via Flathub:
flatpak install flathub org.bambu.BambuStudio
7) Run Bambu Studio
After waiting for Bambu Studio to be installed, now you can run it by typing the following:
flatpak run org.bambu.BambuStudio
So there it is, the most simple and effective way of installing Bambu Studio on Linux machines. Of course, a benefit of using a FlatPak version is that it is relatively simple to update also.
Here is how you can ensure your Flatpak version of Bambu Studio is up to date.
Simply update all of your Flatpak apps with this command:
flatpak update
Or, if you wish to update Bambu Studio on its own, then type the following:
flatpak update com.bambulab.BambuStudio
Alternate Method of Bambu Studio Download
You can also download Bambu Studio from the Flathub directory.
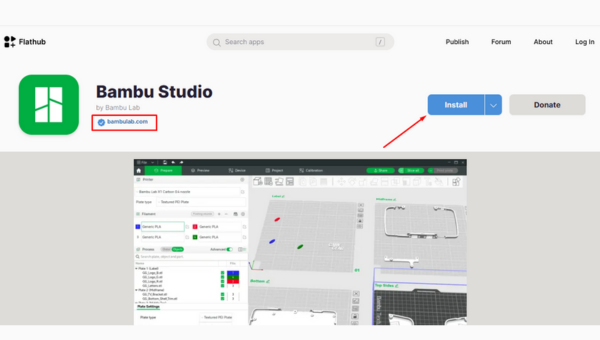
Another way to install the Bambu Lab slicer is by using the official installation files on Flathub. Check the verified badge next to the uploader and click on Install.
After Bambu Studio installation files are downloaded, copy the installation file's name and use this command in the terminal of the downloaded location.
sudo flatpak install <filename>
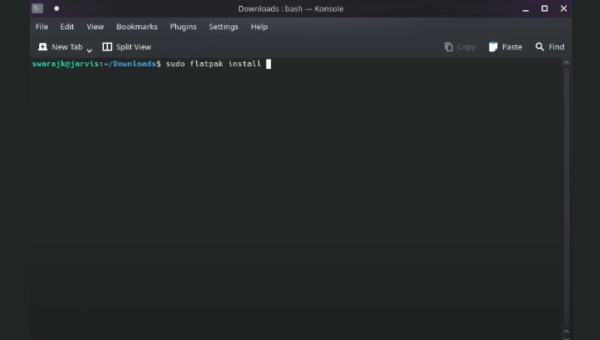
Installing Bambu Studio on Ubuntu / Fedora from an AppImage
Your other (more complicated) option for installing Bambu Studio on Ubuntu and Fedora operating systems is to use the AppImage, from Github.
There are many reports on various forums of this method delivering sometimes delivers less than desirable results, so we would advise that you opt for the Flatpak version.
Note, the process is the same for both Fedora and Ubuntu, but you might need to disable SELinux on Fedora, as it can interfere with AppImage installations sometimes.
1) Get the AppImage
First, you will need to download the AppImage from the Bambu Labs GitHub here.
Here you’ll find various versions of Bambu Studio. You can also find old releases of the Bambu Studio AppImages and downgrade to an older version. In this resource, you can find files for Mac, Windows, and Linux. Depending on your distros, you can select the Ubuntu or Fedora AppImage.
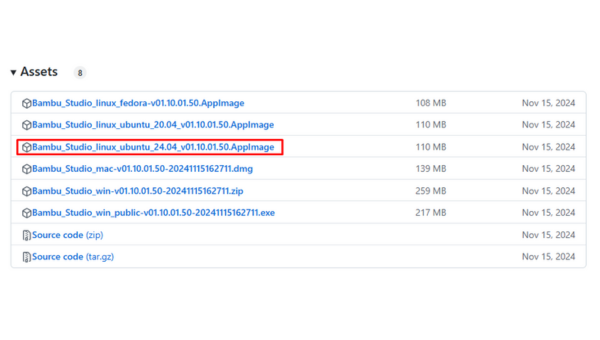
2) Move AppImage to a Suitable Folder
Next, you will need to put your AppImage somewhere convenient (such as your ~/Applications folder).
mkdir -p ~/Applications
mv ~/Downloads/BambuStudio-*.AppImage ~/Applications/
3) Make AppImage Execuable
There are a couple of ways to make your AppImage executable.
Firstly, locate your AppImage in the folder you just moved it to. Then right click on the AppImage, select "Properties" from the pop-up menu.
Then go to the "Permissions" tab in the Properties window, and check "Allow executing file as a program" box. Close the Properties window, and move to the next step.
The second method is to use the Terminal to point to your Applications folder, and then make it executable.
cd ~/Applications
chmod +x BambuStudio-*.AppImage
4) Run the Executable AppImage
Now that your AppImage is executable, you can simply double click it to install, or you can use the terminal by typing the following line:
./BambuStudio-*.AppImage
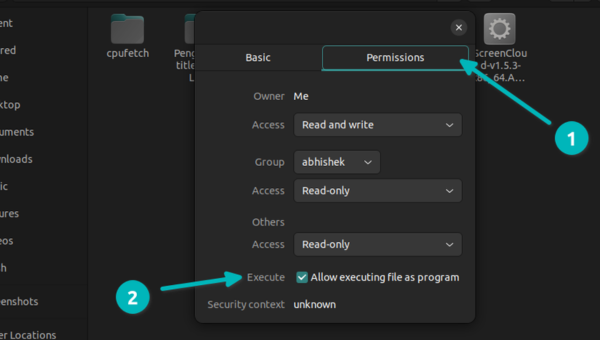
That’s it. Hopefully, your Bambu Studio AppImage should run. If it doesn’t work, then your system might be missing some dependencies. If this is the case, you should receive an error message stating what is missing, and you should go ahead and install the missing dependencies.
Additional Steps
Compatibility Fix For Ubuntu 24.x
When running Bambu Studio AppImage you can encounter missing libraries. Bambu Studio requires libwebkit2gtk which might be replaced with other versions or may be unavailable on your computer.
To resolve this you can create symbolic links for these specific libraries using this command in the terminal.
sudo ln -sf /usr/lib/x86_64-linux-gnu/libwebkit2gtk-4.1.so.0 /usr/lib/x86_64-linux-gnu/libwebkit2gtk-4.0.so.37
sudo ln -sf /usr/lib/x86_64-linux-gnu/libjavascriptcoregtk-4.1.so.0 /usr/lib/x86_64-linux-gnu/libjavascriptcoregtk-4.0.so.18
Since the 3D printer slicer is looking for libwebkit2gtk, it will now be redirected to the newer version of the same library available in Ubuntu 24.x
Setting Up Bambu Studio
After successfully running Bambu Studio, you still need to connect your 3D printer, install network plugins, and log in to your account.
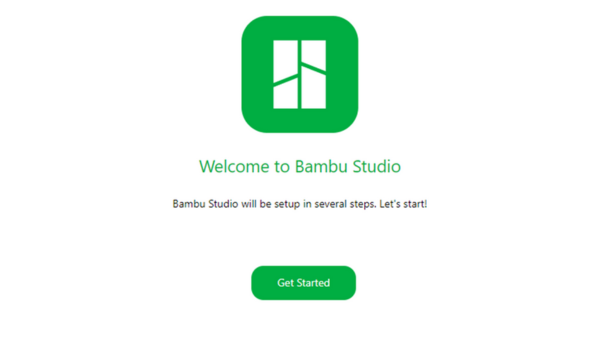
Select Your 3D printer
Bambu Studio offers a range of 3D printers you can pair with this slicer but it works best with Bambu Lab printers. You can select the printer you own and the nozzles you own at this stage.
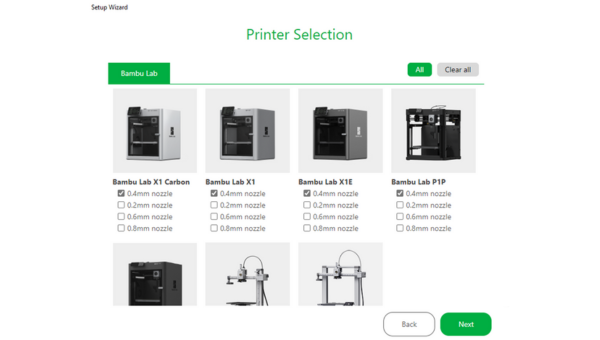
Filament Selection
Depending on your printer, you can select all or a few of the filament options. If you have carbon printing capability like the Bambu Lab X1 Carbon, you can also select carbon along with PLA, Matte, and Silk options.
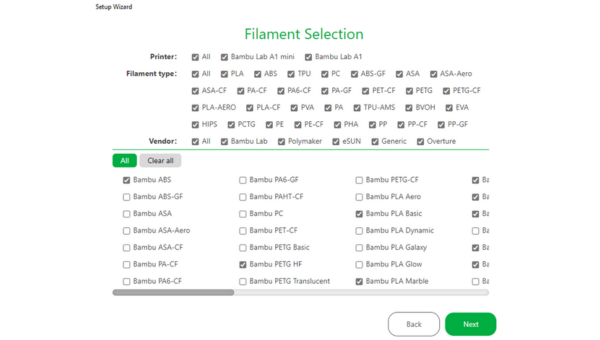
Complete the Setup
After completing the initial choices, your Bambu Studio should look like this. To finish setting up your printer, head over to the “Prepare” tab.
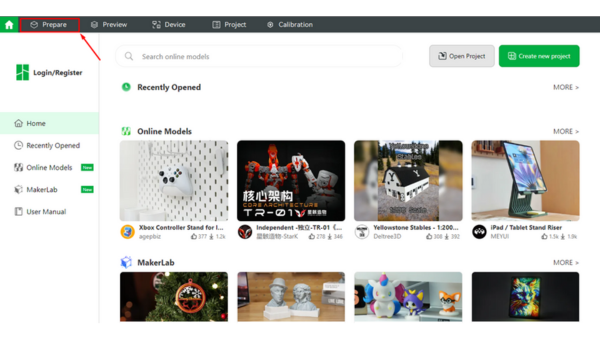
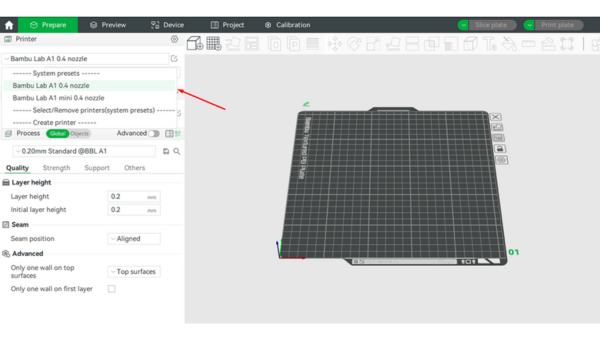
You can also select your PLA type from the sidebar and create a custom preset which you can save for repeated prints later.
Calibrating The Printer
Bambu Lab printers work great out of the box, but it is generally good practice to calibrate the printer before printing your first part. You can follow this guide to calibrate your printer. It covers bed leveling, flow rate calibration, and many other starter tips.
FAQ
Is Bambu Studio free?
Bambu Studio is a free slicing software like Cura and offers customizable profiles and 3D print management.
How do I download an older version of Bambu Studio?
To download an older version of Bambu Studio, you can check the GitHub repository and find the older release title you are looking for. You can download the executable file and perform a fresh install.
Is there a Bambu Lab app?
Bambu Lab has a mobile app, which is different from Bambu Studio but you can adjust the flow rate, receive notifications, and start and pause prints. The Bambu Studio can work with other 3D printers but the mobile app is specifically for Bambu Lab printers.
What file types does Bambu Studio Support
Bambu Studio supports standard G-code files, their .bambu, and .3mf files. The slicer can work with a host of 3d part files like STL, OBJ, FPP, and AMF.
Final Remarks
There are some features in Bambu Studio that require native Windows components to work (such as Mesh Repair). When repairing STL files in Bambu Studio on a Windows machine, it makes use of the Windows 3D Builder software to check for errors and repair them. You will lose this functionality on a Linux-based system.
There might be other features missing too, but if it’s any consolation, Mac users are also missing some of these features.
If you wish to compile Bambu Studio from scratch, then there is a handy guide over at this link, but we recommend using the Flatpak method - it’s easier to install, and easier to update also.
Sadly, Bambu Labs has not published an extensive guide for installing on Linux-based machines, but hopefully our little guide will help you get started.
Good luck, and have fun with your new slicer on Linux!
Also available in: Deutsch | Español | Français | Italiano | Nederlands | Polski | Português | Русский
