Klipper Ender 5 - Installation and Setup Guide

Introduction
The Allure of Enhanced 3D Printing: Exploring Klipper on Ender 5
If you're new to the world of 3D printing, you may have heard about something called "Klipper". It's like giving your 3D printer a superpower boost! Klipper is a special type of software, or 'firmware', that replaces the standard software on your Ender 5 printer. Why would you want to do this? Well, Klipper can make your printer work faster, more precisely, and even more quietly.
Think of Klipper as a skilled conductor of an orchestra, making every part of your printer work in perfect harmony. It does this by using the muscle of a separate mini-computer, like a Raspberry Pi, to handle the complex calculations. This means your printer doesn't have to work as hard to figure things out, which lets it focus on printing smoother and more detailed objects. It's like upgrading your car's engine for better performance.
But here's the catch: installing Klipper isn't just a plug-and-play affair. It requires some tinkering and a bit of technical know-how. Don't worry, though. This guide is here to walk you through each step, ensuring that even if you're a beginner, you'll be able to give your Ender 5 these amazing new capabilities.
Ender 5: An Overview of Features and Capabilities
Before diving into the Klipper installation, let's talk a bit about your 3D printer: the Ender 5. The Ender 5 is like a reliable workhorse in the 3D printing world. It's known for its sturdy box-like frame, which gives it stability and reduces vibrations during printing. This means you get smoother and more accurate prints compared to some other printers in the same price range.

One of the cool things about the Ender 5 is its ability to resume printing after a power outage. Imagine you're printing a complex design and suddenly the power goes off. With some printers, you'd have to start all over again. But not with the Ender 5! It remembers where it stopped and resumes from that exact point.
Another key aspect of the Ender 5 is its ease of assembly and maintenance. Unlike some other 3D printers, the Ender 5 comes with a design that is relatively straightforward to put together and maintain. This feature is particularly appealing for beginners who might feel overwhelmed by complex assembly processes or ongoing maintenance.
To learn more about the printer's technical aspects and features, you can check out its page on the Creality official website by following this link.
Why Choose Klipper for Your Ender 5?
If you're new to 3D printing, you might wonder why you should consider upgrading your Ender 5 with something called Klipper. Let's break it down into simple terms:
- Speed Up Your Printing: One of the biggest reasons to choose Klipper is speed. With Klipper, your Ender 5 can print faster. This doesn't just mean finishing your prints in less time. It's like upgrading your bicycle to a motorcycle – everything just gets quicker and smoother.
- Better Print Quality: Klipper can improve the quality of your prints. It's like having a more skilled artist do the painting – the results are just finer and more detailed. This is because Klipper is better at controlling how the printer moves and lays down the filament.
- Quieter Operation: Nobody likes a noisy machine. Klipper can make your Ender 5 quieter while it works. It's like turning down the volume on a loud speaker. This is great if you have your printer in a living space or work area.
- More Control: Klipper gives you more settings to tweak. It's like having more knobs and dials to fine-tune your TV picture settings. You can adjust things to get the print just how you like it.
- Use of External Processing Power: Klipper uses a Raspberry Pi (or similar small computer) to handle the heavy thinking. Imagine your printer is like a person doing math. Without Klipper, it's doing complicated calculations in its head. With Klipper and a Raspberry Pi, it's like having a calculator to do the hard work. This makes everything more efficient.
- Community Support: Klipper has a big community of users. If you run into problems or have questions, there are lots of people who can help. It's like joining a club where everyone is interested in the same hobby.
- Learning Experience: Finally, setting up Klipper can be a great learning experience. It's a bit like a DIY project where you end up understanding more about how your printer works and what it can do.
Preparing for the Upgrade
Essential Hardware Checklist for Klipper on Ender 5
Before starting the upgrade, you need a few key hardware items. Think of these as the ingredients for a recipe. Here's what you'll need:
- Raspberry Pi: This is a small computer that will manage the Klipper firmware. It's like the brain of the operation.
- USB Type-C Cable: This cable connects your Ender 5 to the Raspberry Pi. It's like a bridge allowing communication between the two.
- MicroSD Card for the Raspberry Pi: This card stores all the software for the Raspberry Pi. It's like a memory box where all the important files are kept.
- Power Supply for the Raspberry Pi: This gives power to your Raspberry Pi. It's essential for keeping the Raspberry Pi running.
- Laptop or PC: You'll need a computer to download software and make configurations.
- Optional KlipperScreen: If you want a standalone touchscreen for your printer, this is for you.
- Optional USB Webcam: Great for monitoring your prints, especially if you're not in the same room or using Obico's AI failure detection.
Software Essentials: Tools You'll Need for the Process
Next, you'll need specific software to make everything work. These are like the tools you need to put everything together:
- Raspberry Pi Imager: This software sets up the Raspberry Pi. It's like a guide that helps you get the Raspberry Pi ready for its new job.
- MainsailOS: This is a user interface for Klipper, letting you communicate with your 3D printer easily. It's like a dashboard where you control everything.
- Putty: This tool lets you access the Raspberry Pi remotely from your computer. It's like a remote control for the Raspberry Pi.
- WinSCP (for Windows users): It helps move files between your PC and the Raspberry Pi. Think of it as a delivery service for your digital files.
- Notepad++ or Similar Text Editor: You'll need this to edit configuration files. It's like a notepad for tweaking and writing important notes.
Once you have all these hardware and software items ready, you'll be all set to start the upgrade process. Each plays a crucial role in ensuring a successful installation of Klipper on your Ender 5.
How to Install Klipper on Ender 5
Step 1: Install Raspberry Pi Imager
Firstly, you need to set up your Raspberry Pi, which will control your printer’s new firmware.
- Download Raspberry Pi Imager: Visit the Raspberry Pi website and download the Imager for your computer’s operating system (Windows, Mac, or Linux).
- Use Imager for Mainsail OS: This article will guide you through putting Mainsail OS (the operating system) on your Raspberry Pi.
Step 2: Setting Up MainsailOS
MainsailOS is the interface you'll use to control your printer once Klipper is installed.
- Install MainsailOS on Raspberry Pi: After downloading, use the Imager to flash Mainsail OS onto your Raspberry Pi. This process is like installing Windows or MacOS on a computer, but for your Raspberry Pi. This article provides guidance on how to install it.
Step 3: Downloading and Configuring Klipper
Now, it’s time to get the actual Klipper firmware ready for your printer.
-
Access Raspberry Pi via SSH: Open the Putty tool, and enter your Raspberry Pi’s IP address to connect. Here's how you do it:
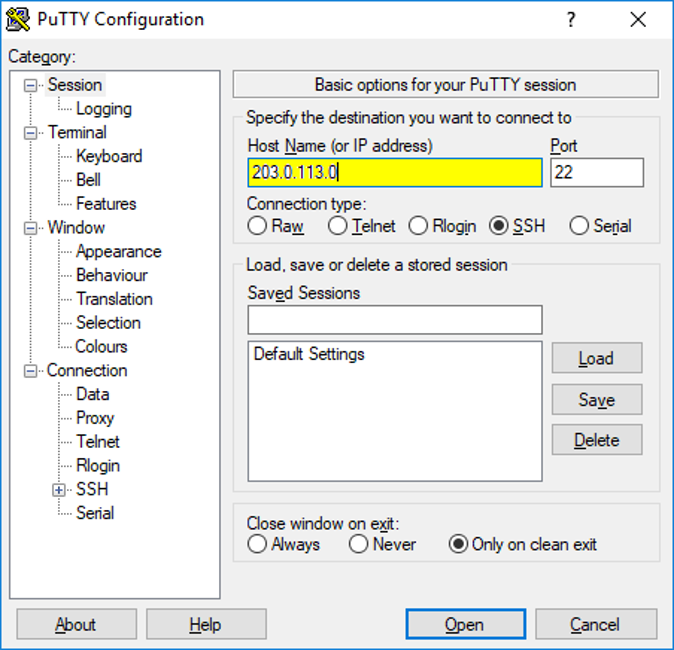
-
Enter your MainsailOS login credentials in the Login prompt: The default user and password are “pi” and “raspberry” respectively. Please keep in mind that the password will not be displayed as you type.
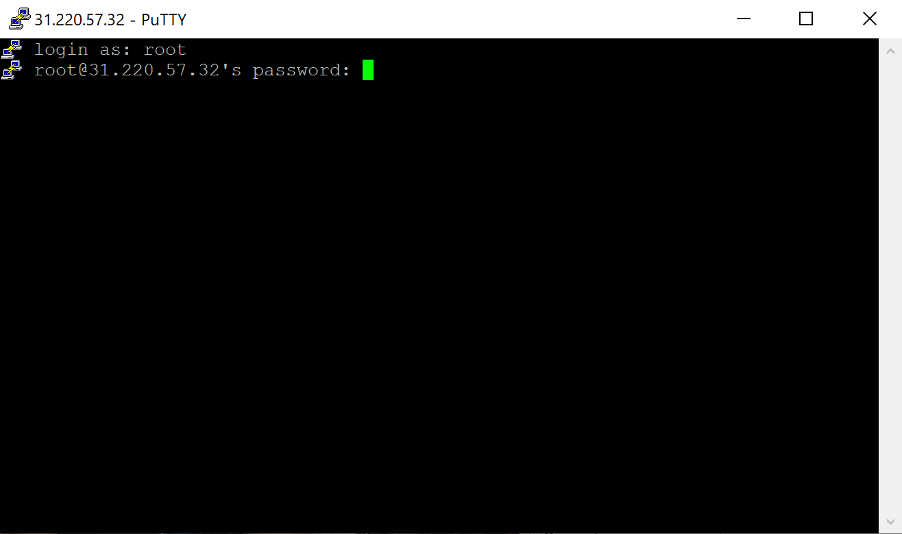
-
Configure Klipper for Ender 5: Now, navigate to the Klipper folder with:
cd klipper
Then, configure the firmware for your Ender 5 by running:
make menuconfig
Here, you’ll adjust settings to make sure Klipper knows how to work with your Ender 5.
-
The Klipper Firmware Configuration screen will be displayed. Navigate through the menus using your arrow keys to replicate the below settings.
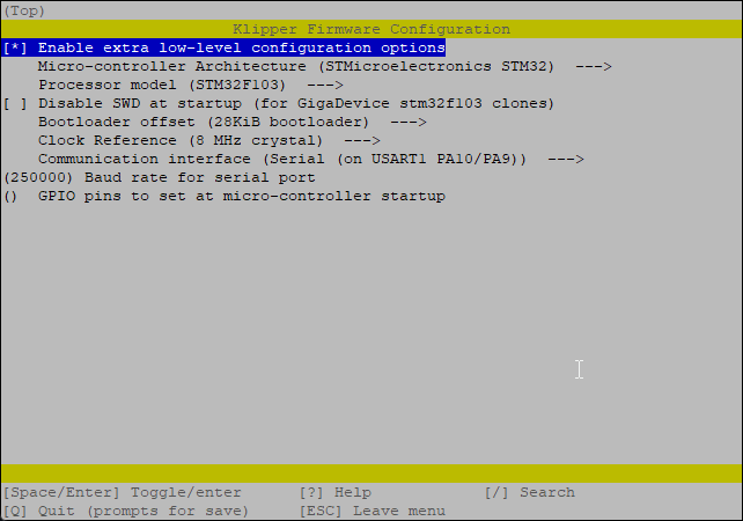
-
When you're finished, press Q – to Quit, and then Y for yes in the next save dialogue box.
Step 4: Uploading the New Firmware
This step involves putting the newly configured Klipper firmware onto your printer.
-
Build Firmware: In the SSH console, run:
Make
This command compiles the Klipper firmware and prepares it for the Ender 5.
-
Transfer Firmware to Ender 5: Use a tool like WinSCP to move the compiled firmware (usually named klipper.bin) from the Raspberry Pi to an SD card, then insert this SD card into your Ender 5. Here is the step-by-step guide:
- Launch WinSCP on your device and initiate a "New Site."
- Set "File protocol" to "SFTP" and input your Pi board's IP address in "Host Name."
- Enter "Pi" as the username and "raspberry" as the password, then click "Login."
- Go to
/home/pi/klipper/outand transfer the klipper.bin file to an SD card. - Insert the SD card into your printer and power it on. Installation duration is approximately ten seconds.
- After installation, wait a few minutes, then remove the SD card and reboot your printer.
Step 5: Configure Klipper for Your Printer
Finally, tailor Klipper to work seamlessly with your Ender 5.
- Navigate to the "Klipper" directory on the MicroSD card and search for a file named "printer.cfg" in the "config" folder.
- This file is crucial for Klipper to recognize the dimensions and features of the printer it is being set up with.
- To accurately configure Klipper for the Ender 5, you must modify this file to reflect the specific technical details of the printer you are equipping.
- The "printer.cfg" file is simply a plain text document that can be opened and altered using a text editor like Notepad++.
- You should open this file in your preferred text editor and adjust the information within to correspond with the Ender 5 model you're installing Klipper on.
- Simply visit Klipper’s configuration page and find the configuration file for your 3D printer to obtain the right details for your model.
- Search for the most up-to-date version or directly access the link to the latest version available at the time of this writing.
- Use the "Copy raw content" option to conveniently copy the data from the configuration file on GitHub.
- Once you've copied the raw content, open the "printer.cfg" file in a text editor such as Notepad++ and paste the copied information, just as you would with any text.
- Then, save the file under the name "printer.cfg" and place it back in the "config" folder.
- You have now successfully completed Klipper installation on your Ender 5.
- Indeed, this is the final step in the Klipper installation process, but as we're demonstrating how to pair Klipper with MainsailOS, there's an additional step remaining, which will be discussed next.
Step 6: Additional Configurations and Customizations for Klipper on Ender 5
- Navigate to the "Machine" section of your Mainsail online interface.
- If you don't see a file named "mainsail.cfg" listed, the image is missing it and you'll need to download it from the Mainsail website.
- Click the "printer.cfg" file under the "config" tab.
- You should add the following line to the file before the first Klipper configuration section: [insert mainsail.cfg]
- Click the "Save and Restart" button in the upper right corner of the editing page.
And that is all there is to it! Klipper should now be Mainsail-compatible and ready to use with your Ender 5.
Conducting Test Prints with Klipper on Ender 5
Picking the Right Test Prints
What Are Test Prints?
Think of test prints like a practice run for your 3D printer. They help you see if everything is working as it should.
How to Choose:
Look for simple test models that are designed for calibration. These models often have elements that test different aspects of your printer's performance, like straight lines, circles, and overhangs. You can find many of these designs for free on 3D printing websites.
Running the Test Prints
Setting Up:
Before you start, make sure your printer’s bed is level. This is like ensuring a picture frame is straight before you hang it on the wall.
Executing the Print:
Load the test model into your printer's software and start the print. Keep an eye on the first few layers especially, as they can tell you a lot about how well your printer is calibrated.
Adjusting for Better Results
What to Look For:
After the test print is done, examine it closely. Are the lines straight and smooth? Are the circles round? If you notice anything off, like wobbly lines or blobs of plastic, it's a sign that adjustments are needed.
Making Adjustments:
The Klipper firmware allows you to fine-tune many settings. If your prints are showing signs of being too hot or too cold, you can adjust the temperature settings. If the print isn't sticking well to the bed, consider adjusting the bed leveling or the initial layer height and speed.
Iterative Process:
It might take a few tries to get everything just right. Each test print gives you information to make better adjustments. It's a bit like baking – sometimes you need to tweak the recipe a bit for the perfect outcome.
Keeping Records
Note Your Changes:
Keep track of the adjustments you make after each test print. This will help you understand what works best for your printer and can be a great reference for future prints.
Integrating Obico with Klipper on Your Ender 5
What is Obico and How Does It Help?
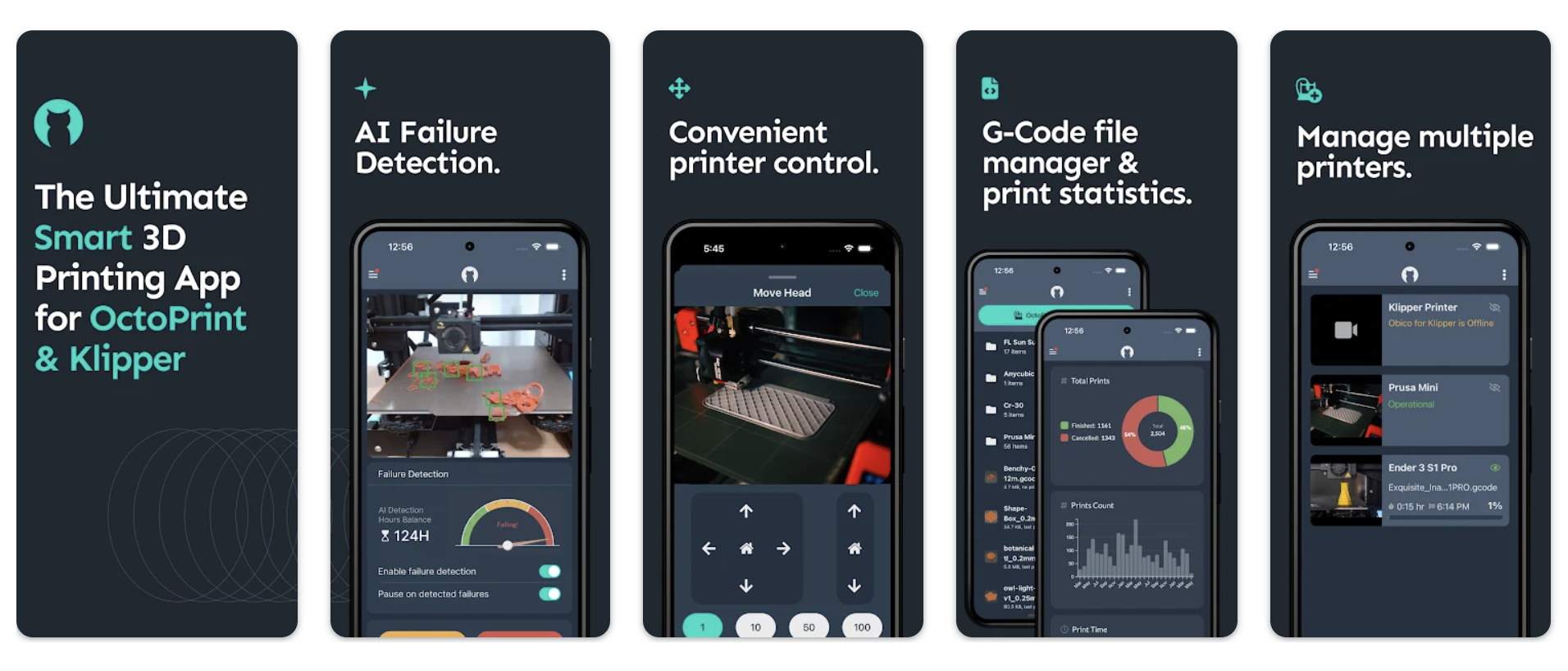
Obico Explained:
Think of Obico as a smart assistant for your 3D printer. It's a tool that lets you keep an eye on your printer from anywhere using your phone or computer.
AI Failure Detection:
One of the coolest features of Obico is its AI-powered failure detection. It's like having a vigilant friend watching over your prints, ready to alert you if something goes wrong. This means fewer failed prints and less wasted material.
Setting Up Obico for Remote Management
Getting Started:
First, you need to install Obico. It's similar to installing any app on your phone or computer. You can find it on the Obico website or through app stores.
Connecting to Klipper:
Once you have Obico, the next step is to connect it to your Ender 5 running Klipper.
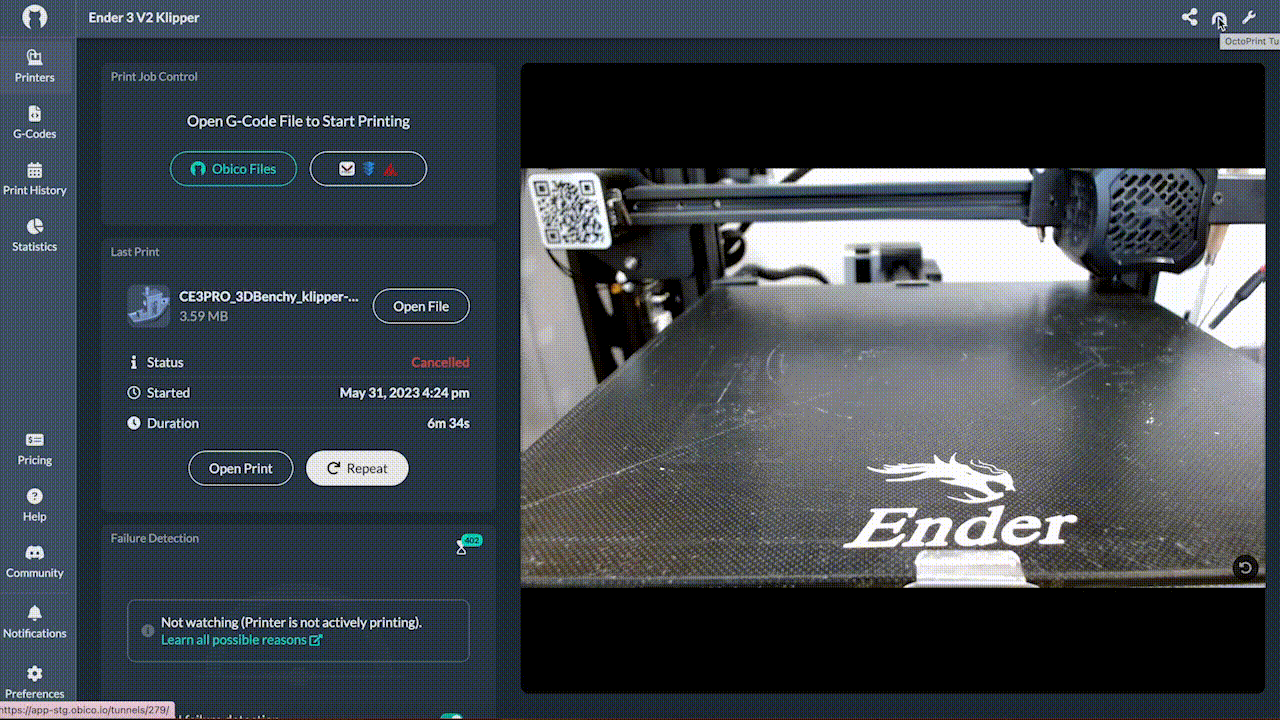
You can follow this link which will guide how to achieve that.
Utilizing Obico for Enhanced Monitoring
Remote Access:
With Obico, you can start, pause, or stop your prints from anywhere. It's like having a remote control for your 3D printer.
Monitoring Your Prints:
Obico lets you see a live feed of your print through a webcam. You can check in on your print's progress whether you're in another room or out and about.
Receiving Alerts:
If Obico's AI detects a problem with your print, it will send you an alert. You can then check the live feed to see what's happening and take action if necessary.
Tips for Best Results
Stable Internet Connection:
Ensure your printer and the device you're using Obico on are both connected to a stable internet connection.
Webcam Positioning:
Place your webcam where it has a clear view of the printing area. This helps Obico's AI accurately detect any issues.
Conclusion
In summary, embracing the Klipper firmware on the Ender 5 3D printer opens up a world of enhanced capabilities, including faster printing speeds, improved print quality, and quieter operation. While the installation may require some technical finesse, our comprehensive guide ensures accessibility even for beginners. The Ender 5's robust features, combined with Klipper's prowess, create a potent combination for 3D printing enthusiasts. Our coverage of essential hardware, software tools, calibration tips, and the integration of Obico for remote management equips you with the knowledge and tools needed to elevate your 3D printing experience. With patience and iteration, you can achieve precise calibration and produce impeccable prints. Ultimately, this journey leads to smarter and more efficient 3D printing, offering both convenience and excellence in the world of additive manufacturing.
