Klipper Ender 3 S1 - Installation and Setup Guide

Creality Ender 3 S1 3D printer/Courtesy: Creality
Almost every 3D printer user wants to improve and enhance the performance of their machine. This desire to get better actually stems from a simple thought – to excel in the world of 3D printing. And one new solution to this urge is to install Klipper firmware on your 3D printer. But this is not as easy as it sounds. The effort to install Klipper on Ender 3 S1 is complicated and not for complete beginners.
Klipper, a cutting-edge firmware, is well-known for significantly increasing printing performance. The ability to offload complex calculations from the printer's limited microcontroller to a more powerful external computer, typically a Raspberry Pi, is its main strength. This results in faster print speeds, higher print quality, and greater precision, making it a popular upgrade among 3D printing enthusiasts.
Klipper's advanced features can benefit the Ender 3 S1, which is known for its sturdy construction and dependable printing. This includes improved model handling and the ability to fine-tune print settings in real-time. Users can unlock the Ender 3 S1's full potential by installing Klipper, pushing the boundaries of what is possible in desktop 3D printing.
The purpose of this guide is to demystify the installation process by providing a step-by-step approach to outfitting your Ender 3 S1 with the powerful Klipper firmware.
Understanding the Ender 3 S1
Ender 3 S1: A Closer Look
In short, the Ender 3 S1 printer, a very popular printer from Creality, is known for its balance of affordability and performance. It has features that set it apart from the competition in the budget 3D printer market, such as a direct drive extruder for better filament handling, a silent motherboard for quieter operation, and an auto-leveling system for consistent print quality. All these features, and more, make Ender 3 S1 not only a user-friendly for beginners, but also a versatile machine for more experienced makers.
Why Klipper Installation is Unique for the Ender 3 S1
When it comes to Klipper installation, the Ender 3 S1 is unlike its predecessors, such as the Ender 3 or Ender 3 V2. This distinction is primarily due to its new motherboard and processor. The Ender 3 S1 motherboard is unique, with specifications that are not as widely disclosed as those of other models. Furthermore, it contains an ARM Cortex M4 chip, as opposed to the M3 chip found in previous versions. Because the Klipper setup must be compatible with these specific components, this hardware variation necessitates a tailored approach to firmware installation.
One thing to keep in mind during this installation is that the configuration file supports the Ender 3 S1's automatic bed leveling sensor as well as the filament runout sensor, but it does not support the Ender 3 S1's stock touchscreen. You will have to use the WebUI to control the printer in this case. If you prefer a standalone touchscreen, we recommend purchasing a BIQU PI TFT50 and installing KlipperScreen.
We reiterate that Klipper installation is difficult, especially for beginners, and there is a risk of damaging your printer in the process. As a result, we recommend exercising caution during the installation process. If you are extremely uneasy and do not wish to experiment, we recommend that you stick with the stock firmware or at least make sure you have a way to revert back to your stock firmware if something unexpected happens.
This guide will delve into the complexities of installing Klipper on this unique hardware configuration, ensuring a smooth and successful upgrade for your Ender 3 S1.
Preparation: What You'll Need
Hardware Requirements for Klipper Installation on Ender 3 S1
Before you begin installing Klipper on your Ender 3 S1, you must first gather the necessary hardware. This configuration ensures a smooth and efficient installation process:
- USB Type-C Cable: Essential for connecting your Ender 3 S1 to a Raspberry Pi or similar board.
- Raspberry Pi or Compatible Board: Acts as the processing powerhouse for Klipper, offloading computations from the printer.
- MicroSD Card for the Pi Board: To store the Klipper firmware and related software.
- Power Supply for the Pi Board: Ensure it meets the Pi board's power requirements for stable operation.
- Laptop or PC: A computer with a screen and keyboard is required for accessing and configuring the software components.
- KlipperScreen (Optional): An alternative to the stock Ender 3 S1 touchscreen.
- USB Webcam (ptional) - Useful for monitoring your printer remotely or using Obico's AI failure detection
Software Requirements to Install Klipper on Ender 3 S1
With the hardware in place, the next step involves preparing the necessary software:
- Raspberry Pi Imager: For setting up the Raspberry Pi's operating system.
- MainsailOS: User interface to communicate with your Klipper 3D printer.
- Putty: A tool for SSH (Secure Shell) access to your Raspberry Pi.
- WinSCP (Windows Secure Copy): Facilitates the transfer of files between your PC and the Raspberry Pi.
- Notepad++ or Similar Text Editor: Essential for editing configuration files.
Each of these software components plays a vital role in ensuring that you can effectively install and configure Klipper on your Ender 3 S1.
How to Install Klipper on Ender 3 S1
Step 1: Install Raspberry Pi Imager
The first step in the Klipper installation is to install the Raspberry Pi Imager. You must first download the imager. It will guide you through the process of flashing and installing the Mainsail OS on your Raspberry Pi. It is the recommended method on the Mainsail website, and it quickly installs the OS on the Pi.
Visit the Raspberry Pi website and download the Raspberry Imager that is appropriate for your operating system.
Step 2: Setting Up MainsailOS
The next step is to install MainsailOS. MainsailOS is essentially a web interface for your Klipper firmware, through which you can manage and control your 3D printer. Installing the operating system on the Pi and configuring it to communicate with your Ender 3 S1 are part of the setup. The installation of MainsailOS entails a series of simple yet complex steps, which can be found in the linked article.
Step 3: Downloading and Configuring Klipper
In this step, you must download Klipper firmware and configure it for the Ender 3 S1. This includes adjusting settings to match the specifications and capabilities of your printer.
- Start with opening Putty. Here, enter the IP of your Raspberry Pi then click Open.
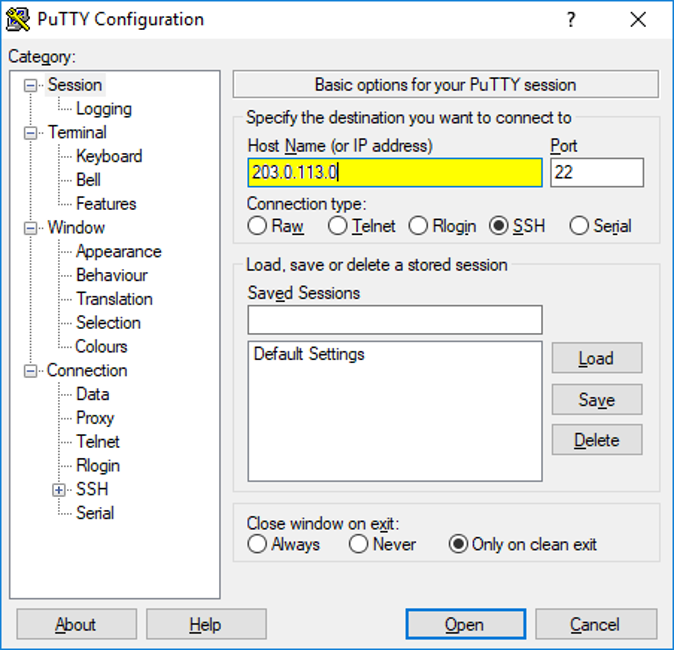
- Enter your MainsailOS login credentials in the Login prompt. The default user and password are “pi” and “raspberry” respectively. Please keep in mind that the password will not be displayed as you type.
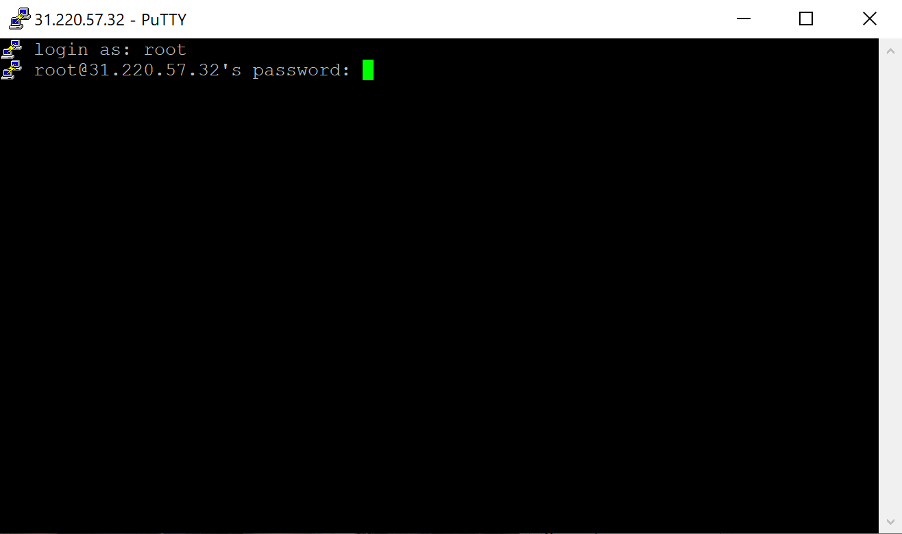
- You are now in the SSH console of your MainsailOS installation. Now, go to the klipper folder by entering the following command:
cd klipper
- Use the following command to access the Klipper Firmware Configuration screen:
make menuconfig
- The Klipper Firmware Configuration screen will be displayed. Navigate through the menus using your arrow keys to replicate the below settings.
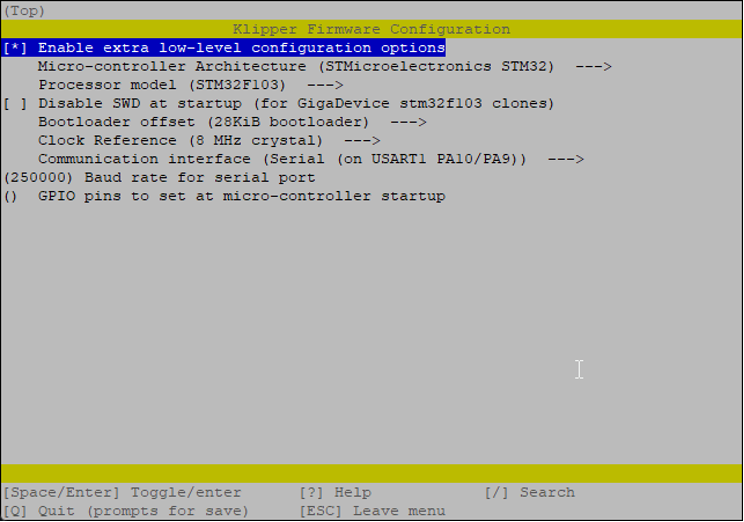
- When you're finished, press Q – to Quit, and then Y for yes in the next save dialogue box. To begin building the firmware, issue the following command:
make
- The build process will begin, and when completed, the firmware will be ready for installation. The Creality Ender 3 S1 must be installed from the SD card.
Step 4: Uploading the New Firmware
Following configuration, the new Klipper firmware must be uploaded to your Ender 3 S1. This procedure entails copying the firmware file to your printer and starting the firmware update.
- Open the WinSCP application on your device and start a “New Site”.
- Change the "File protocol" to "SFTP" and enter your Pi board's IP address for the "Host Name."
- Enter "Pi" as the username and "raspberry" as the password and then Click "Login".
- Navigate to /home/pi/klipper/out and save the klipper.bin file to an SD card.
- After that, insert the SD card into your printer and turn it on. The installation takes about ten seconds. Continue to wait a few minutes after installation and then remove the SD card and restart your printer.
Step 5: Configure Klipper for your Printer
The penultimate step in Klipper installation is to configure it for the 3D printer of your choice (Ender 3 S1 in our case).
- For this, go to the "Klipper" directory on the MicroSD card and look for a file called "printer.cfg" in the "config" folder. This file assists Klipper in understanding the dimensions and characteristics of the printer with which it is being installed.
- To properly configure Klipper for Ender 3, you must edit this file to include the correct technical information for the printer on which it is being installed.
- The "printer.cfg" file is just a plain text file that can be opened and edited with a text editor like Notepad++.
- You'll need to open this file in your preferred text editor and change the inside information to match the Ender 3 you're installing Klipper on.
- Simply go to Klipper’s configuration page and locate the configuration file for your 3D printer to find the correct information for your printer. You can look for the most recent version or directly find the link to the most recent version we had while writing this article).
- Click the "Copy raw content" button to easily copy the information from the configuration file on GitHub.
- After copying the raw content, open the "printer.cfg" file in a text editor like Notepad++ and paste the content there, just like you would any other text.
- After that, simply save the file with the name "printer.cfg" and place it in the "config" folder.
You have now successfully installed Klipper on your Ender 3 S1. Actually, this is the last step in installing Klipper, but since we're showing you how to use Klipper with MainsailOS, one more step is pending and is shared as an additional step below.
Step 6: Additional Setup for Klipper and MainsailOS
This optional step involves additional customization and fine-tuning for users who want to fully utilize Klipper and MainsailOS capabilities.
To use Mainsail, you must make a few changes to Klipper's configuration file in order for the two programmes to work together. You can do so by following the steps below:
- Navigate to the "Machine" section of your Mainsail online interface.
- If you don't see a file named "mainsail.cfg" listed, the image is missing it and you'll need to download it from the Mainsail website.
- Click the "printer.cfg" file under the "config" tab.
- You should add the following line to the file before the first Klipper configuration section: [insert mainsail.cfg]
- Click the "Save and Restart" button in the upper right corner of the editing page.
And that is all there is to it! Klipper should now be Mainsail-compatible and ready to use with your Ender 3 S1.
Troubleshooting: Tips & Tricks
Firmware Installation Not Working: If you have trouble installing the firmware due to the Ender 3 S1's new board, you may need to use an external device, such as an Arduino Uno with a bootloader or an ISP-USB cable. This workaround addresses the Ender 3 S1's updated motherboard's limitations.
Raspberry Pi Undervoltage Errors: This issue is frequently caused by using an insufficient power supply. This problem can be solved by checking the Raspberry Pi's power requirements and using a supply that is larger than the minimum.
Prints that are not centered: Typically, misalignment problems can be resolved by adjusting the X and Y-axis offsets in the printer configuration file. This fine-tuning can aid in the alignment of prints.
USB Connection Problems: Secure connections are essential. Confirm the USB connection on the Pi as well as the mainboard. Using command lines in Putty can aid in connection verification.
If Pi does not have an IP address: Check that your Raspberry Pi is properly connected if it is not visible on your Wi-Fi network. The MainsailOS or OctoPi Wi-Fi connection guides can assist in troubleshooting this issue.
Command Line Issues: If commands like "cd /klipper/" do not work when directly connected to the Pi, try accessing through Putty from another device.
Test Prints for Verification
Just as you run test prints for any new printer you buy, it is also recommended that you run test prints after installation and troubleshooting. This step is critical for ensuring that all components are working properly. Test prints can reveal any remaining configuration or installation issues, allowing for further adjustments.
Select a variety of test models to thoroughly examine various aspects of the printer's performance. Try multiple models that have overhangs, supports, zero infill, fine resolution, towers and also test for extremities like printing at fast speeds (but within printer recommended limits). Also try to print with all types of compatible materials.
Conclusion
From the above guide you must have realized that installing Klipper on Ender 3 S1 isn’t as simple and straightforward as other software-related 3D printer upgrades. With Klipper, you can unlock a range of features like faster print speeds, enhanced precision, and greater control over your printing processes. The ability to offload complex calculations to a more powerful processor not only improves efficiency but also opens up new possibilities in 3D printing.
But it is important that while the installation process may present some challenges, the resultant performance boost and advanced capabilities make it a worthwhile endeavor for any Ender 3 S1 user.
Install Obico for Klipper
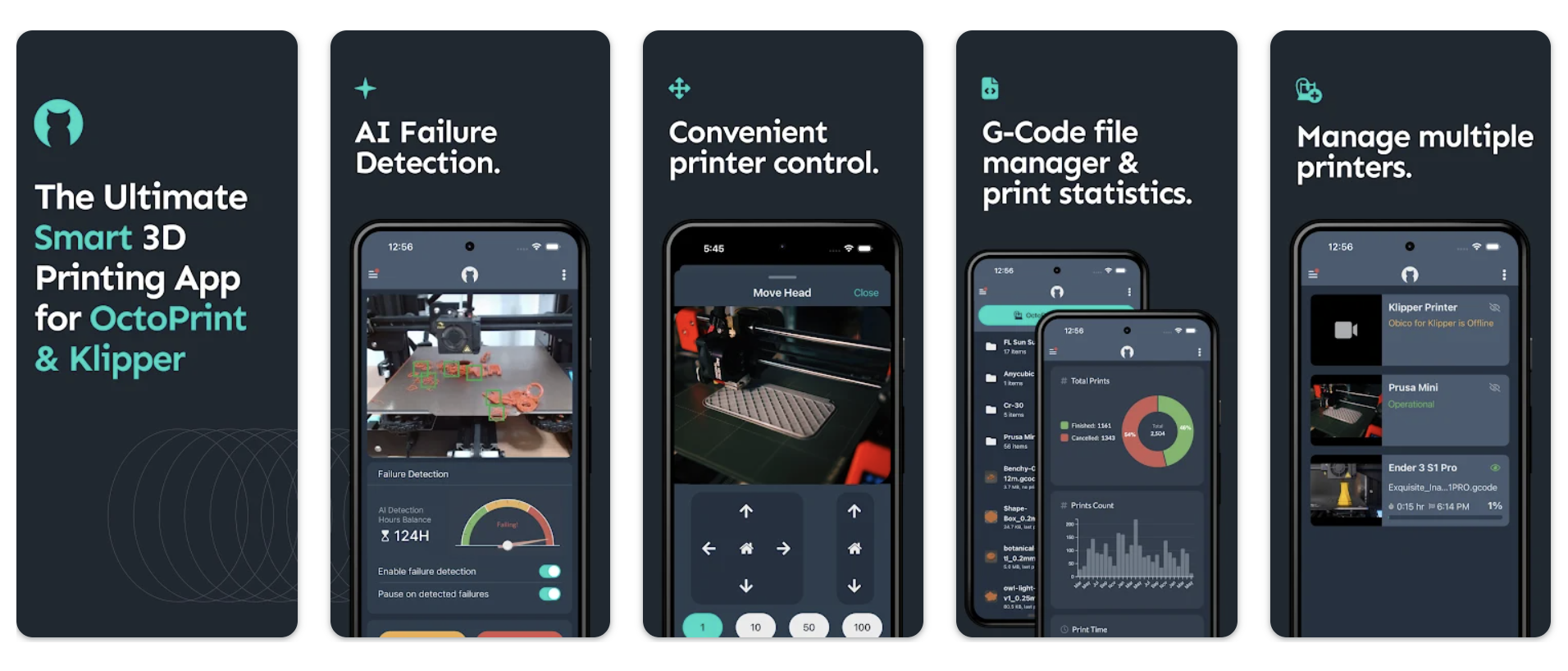
Obico for Klipper is the open-source all-in-one solution for 3D printer remote management and AI failure detection. Use the Obico mobile app (available for iOS or Android) or web app to monitor and control your 3D printer from anywhere and get added peace of mind with AI failure detection that watches your prints for you and notifies you or pauses the print when a failure is detected.
Remotely access your Klipper-connected 3D printer
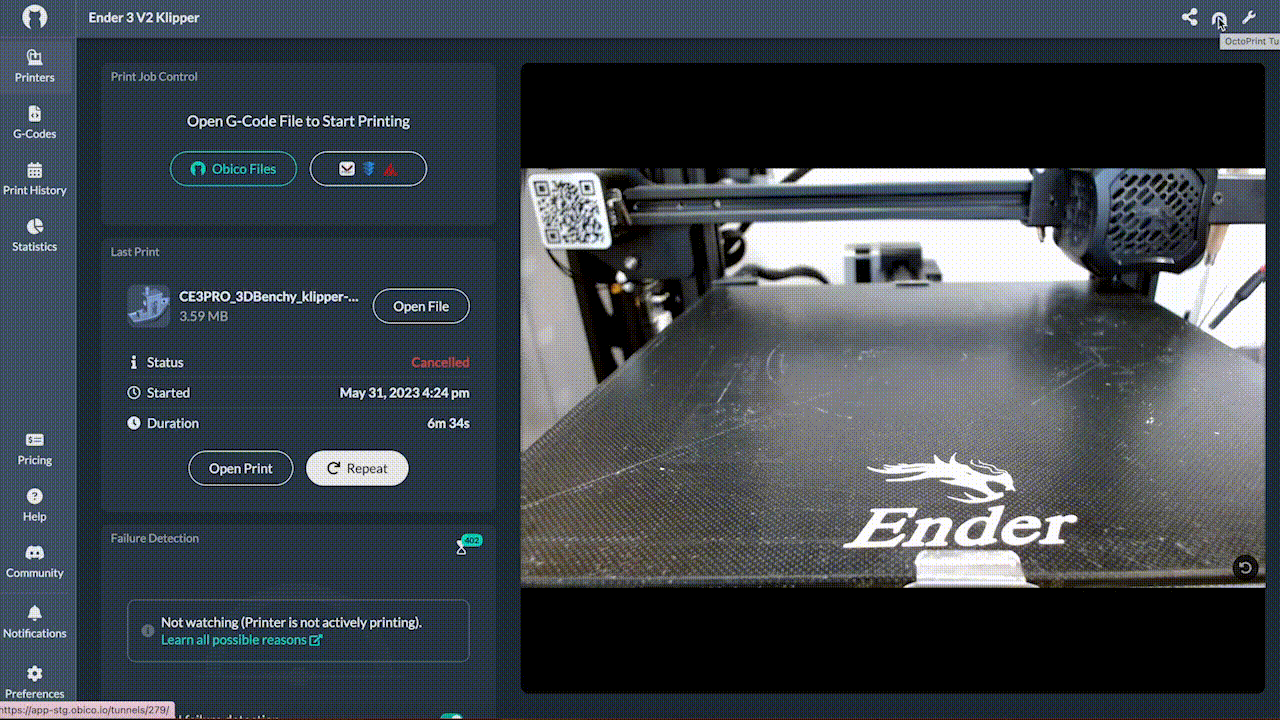
Fully featured mobile app (available for iOS and Android and web app:
- Start, stop, and pause prints on the go.
- Check-in on your prints from anywhere and watch the high-quality webcam stream
- Upload G-code, tune printer settings, and control your printer from anywhere
- Get 3D print status notifications through mobile push notifications, Discord, email and more.
Access the Mainsail and Fluidd interface remotely from anywhere:
- Obico’s tunneling feature lets you access the full Mainsail or Fluidd interface from anywhere with just one click. No VPN or port forwarding is required!
AI Failure Detection
Obico uses a standard USB webcam or Raspberry Pi camera to watch for common 3D printing failures and notifies you or pauses the print when an issue is detected. Get failure notifications through SMS, push notifications, and more. Now that you have Klipper set up, you can get started with Obico in just a few minutes.
