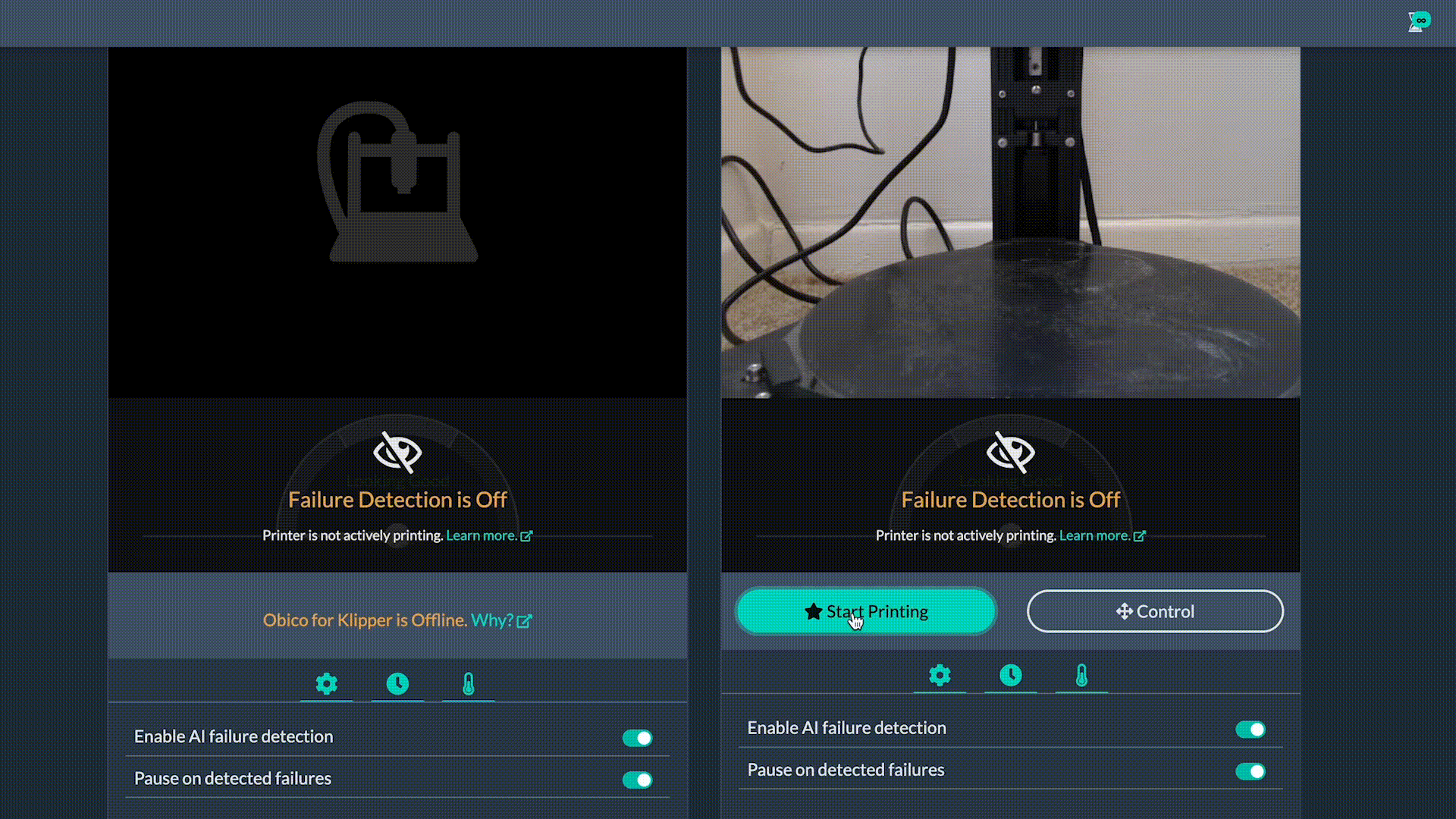Obico G-Code File Management Revamped!
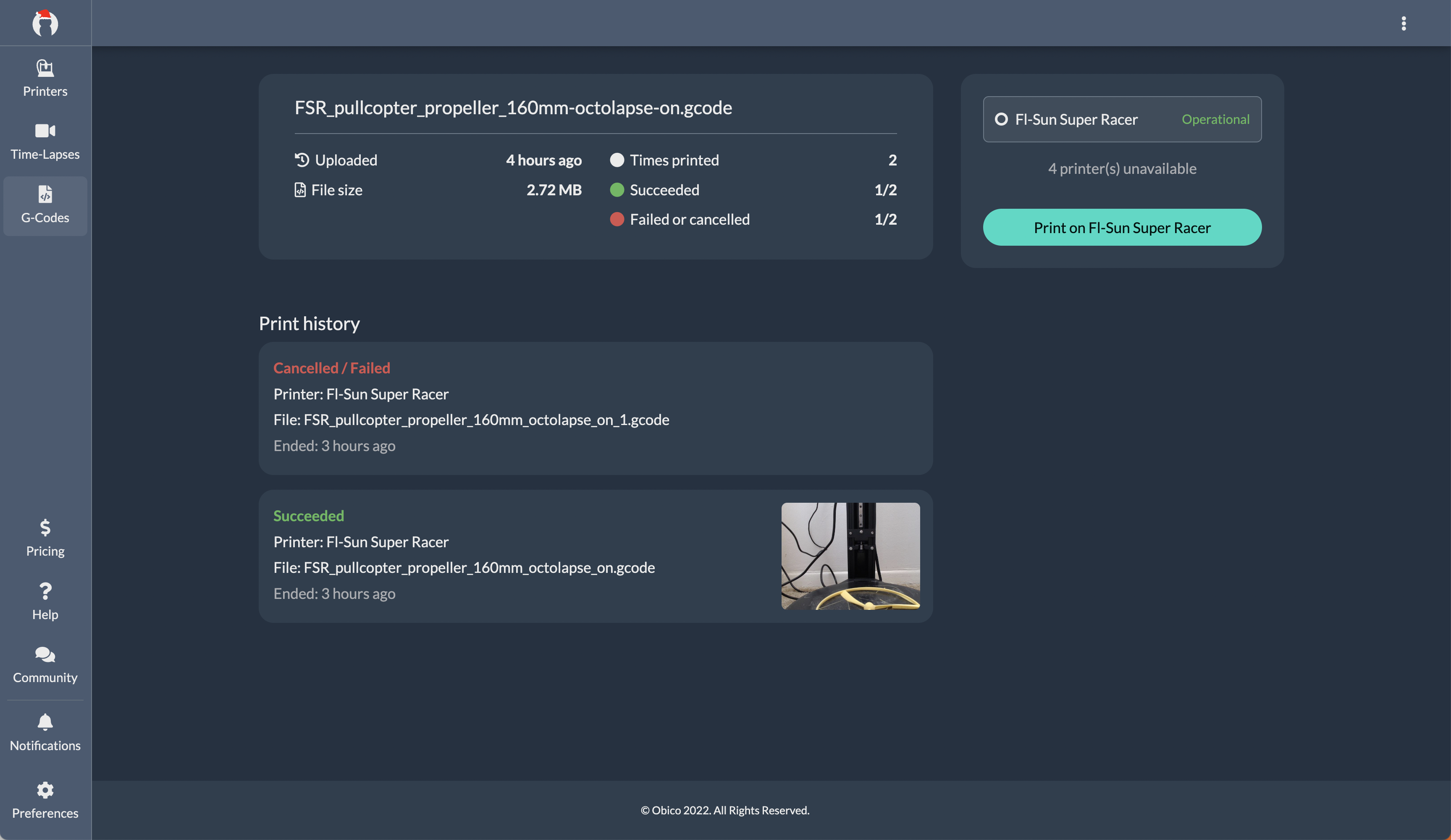
We have redesigned the G-Code file management system to include some exciting new features such as folders, a detailed view and more! You'll probably be able to find all of the new features by opening the web or mobile app for yourself, or you can continue reading to learn about everything you can do with the new G-Code flow!
Make sure you update the Obico for OctoPrint plugin to version 2.3.0 to enable the new G-Code features
Create Folders
You can now create folders! Create GCODE folders based on materials, projects you are working on or for specific printers!
Mobile App
Folders can be created in multiple ways:
Create a folder from the G-Code screen:
- Click the vertical menu in the top right of the screen.
- Click Create Folder
- Name the folder
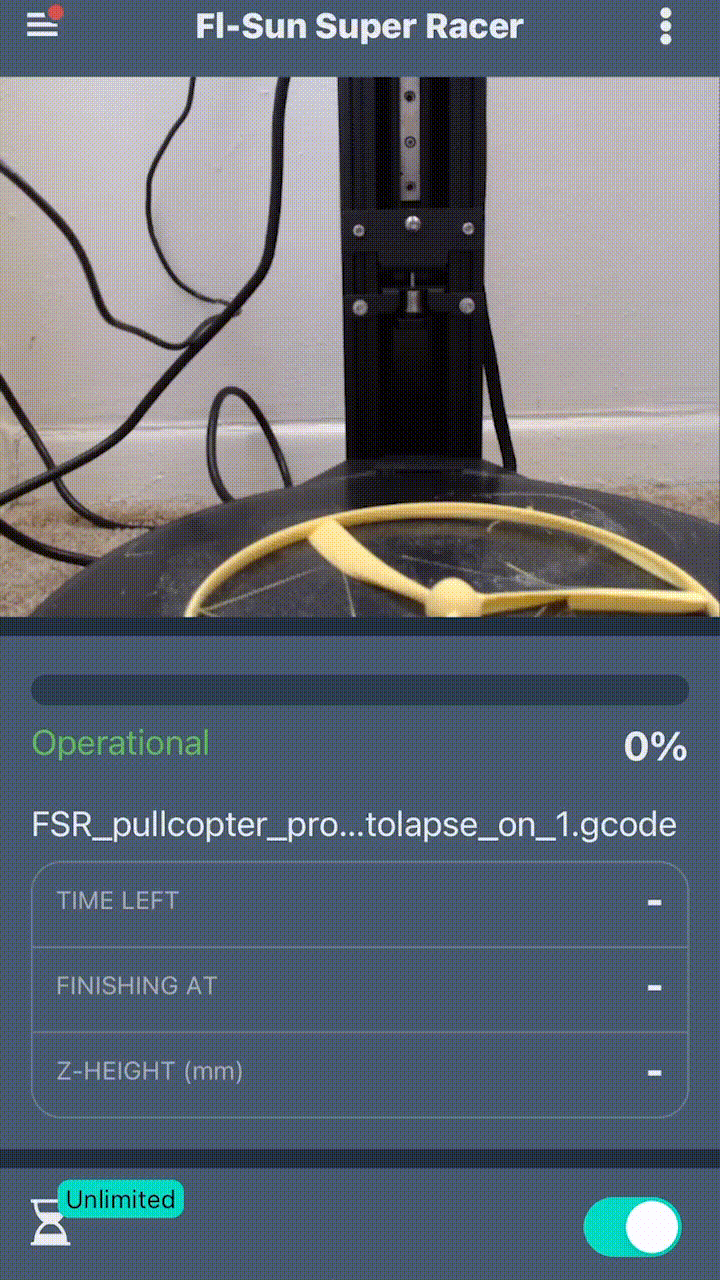
You can move G-Code files by clicking the horizontal menu (three dots) next to any file, clicking move, and choosing where you want to move the file.
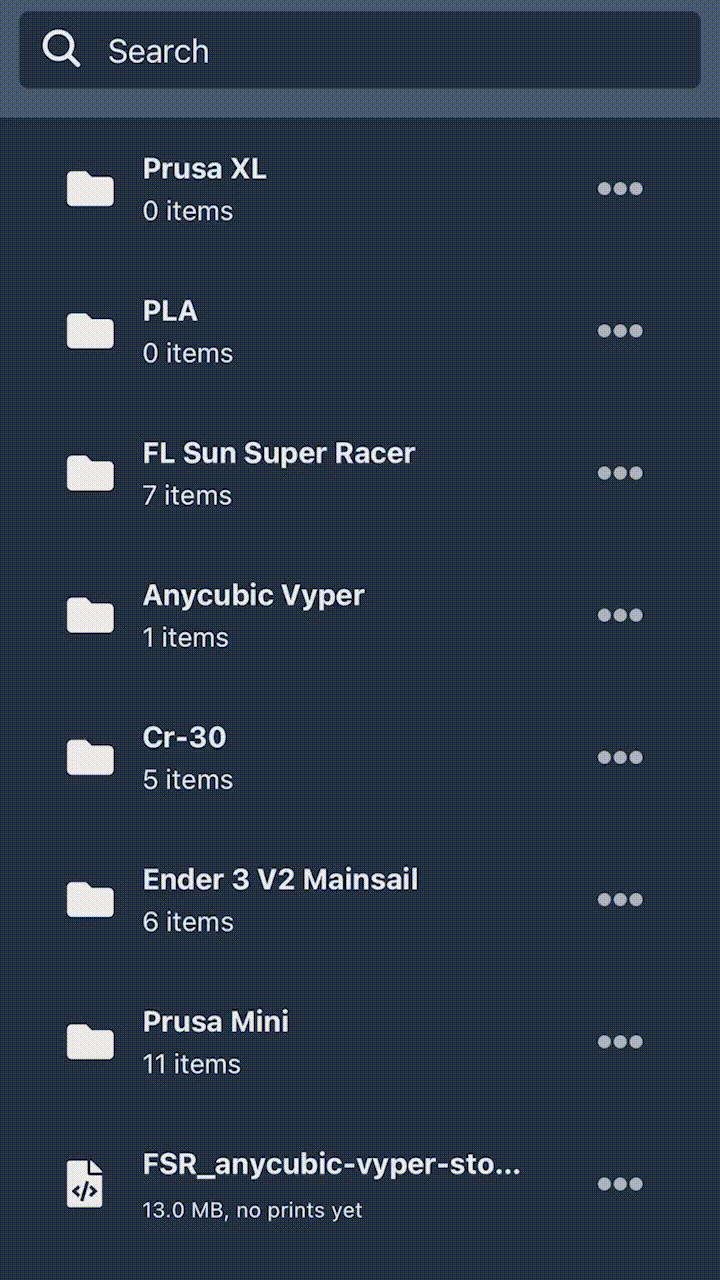
Create a new folder directly from the printer screen:
- From the printer screen, click Start Print
- Select the vertical menu on the top right
- Name the folder
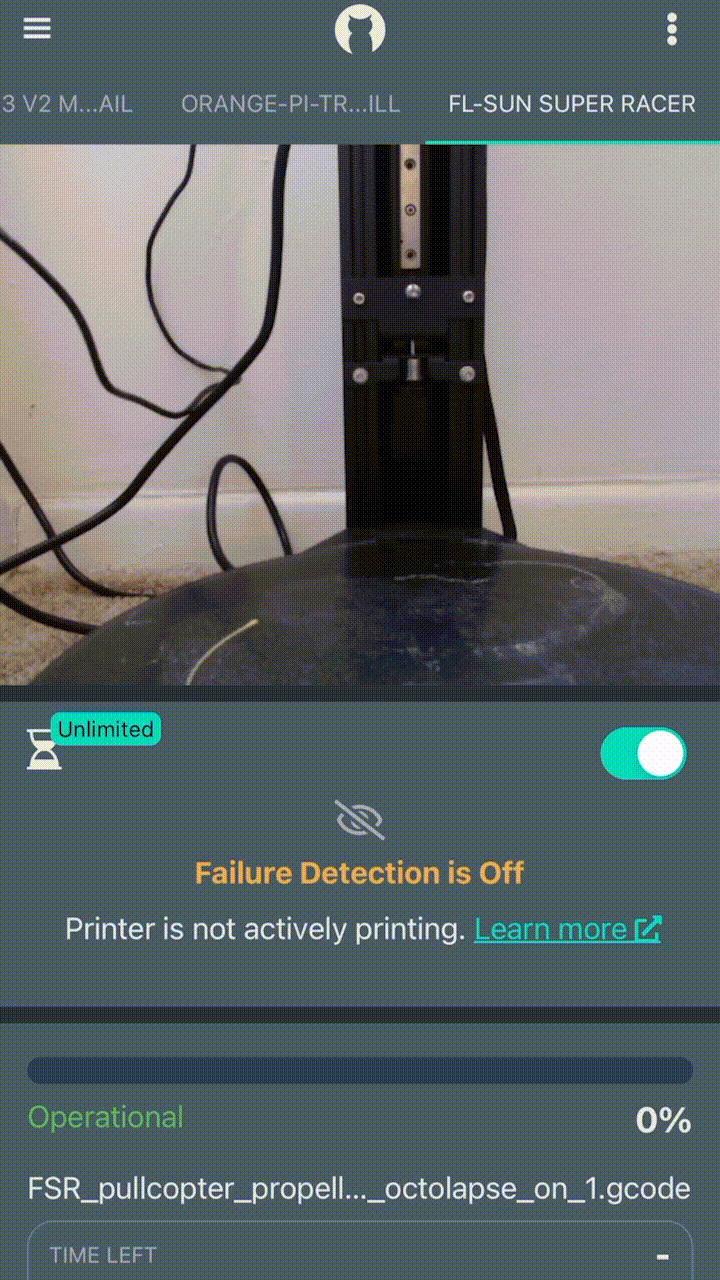
Web App
Create folders in the web app from the G-Codes page or from the printer page.
- In the web app, you'll find a folder icon with a plus in it on the upper right of the page. Click it to create a new folder.
- Similarly, you can create a new folder from the printer page by clicking "start print"
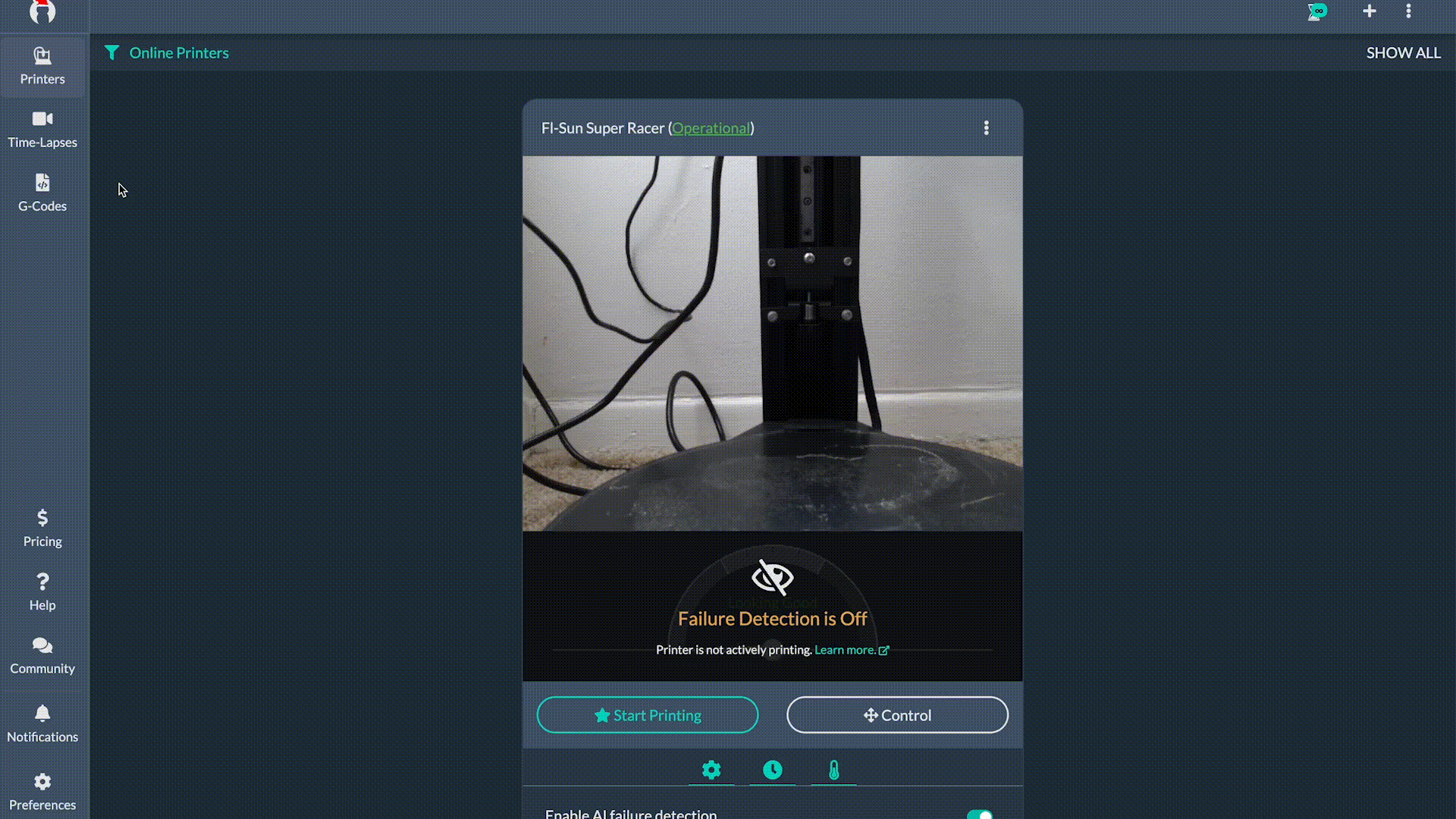
Detailed GCODE View
Get a detailed view of each G-Code file by clicking on the file in the web app or mobile app. You'll get information including:
Basic Details
- When the file was uploaded
- The file size
- How many times the file has been printed and whether it succeeded or not
Print History showing
- Printer the file was printed on
- File name
- Time the print ended
Mobile App
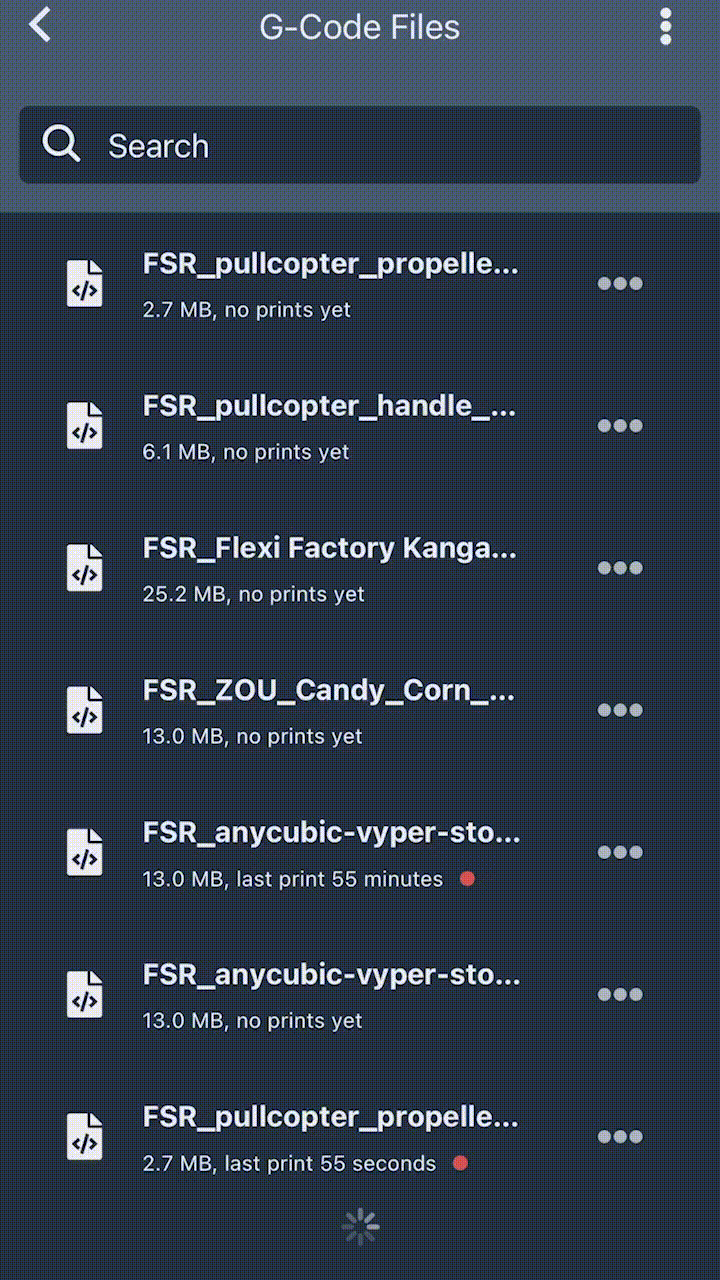
Web App
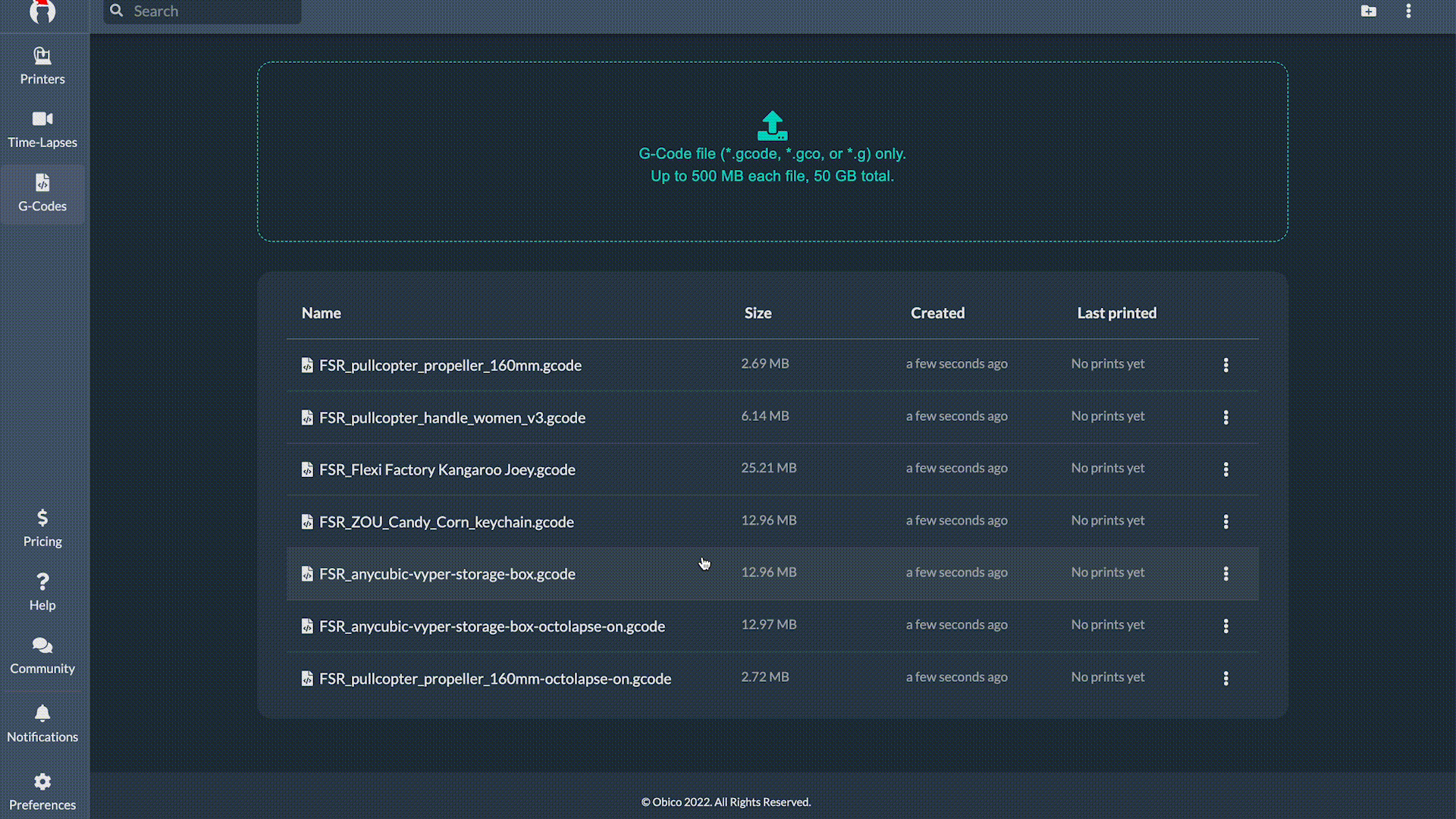
Print Start Sequence
Starting a print hasn't changed, but we have added the detailed view, so when you start a print, you'll see all the information you may need about the file before starting the print. Select individual files in the mobile or web app to open the detailed view.
Mobile App
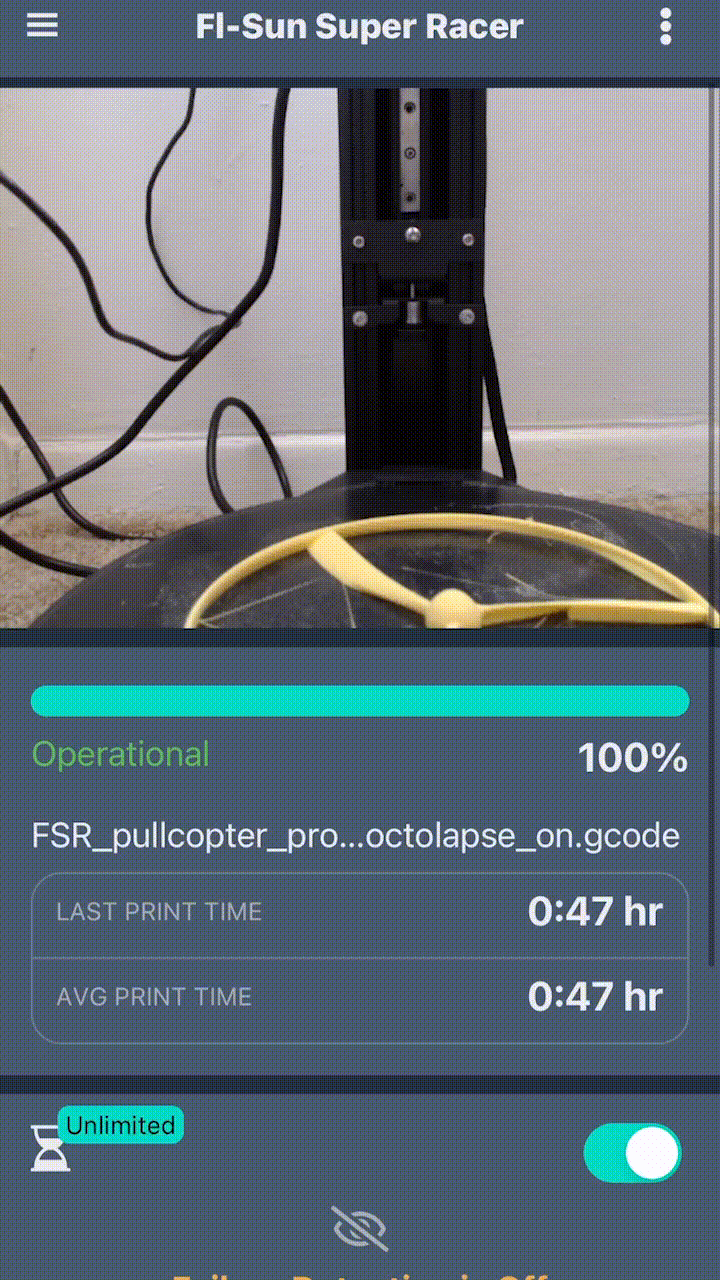
Web App
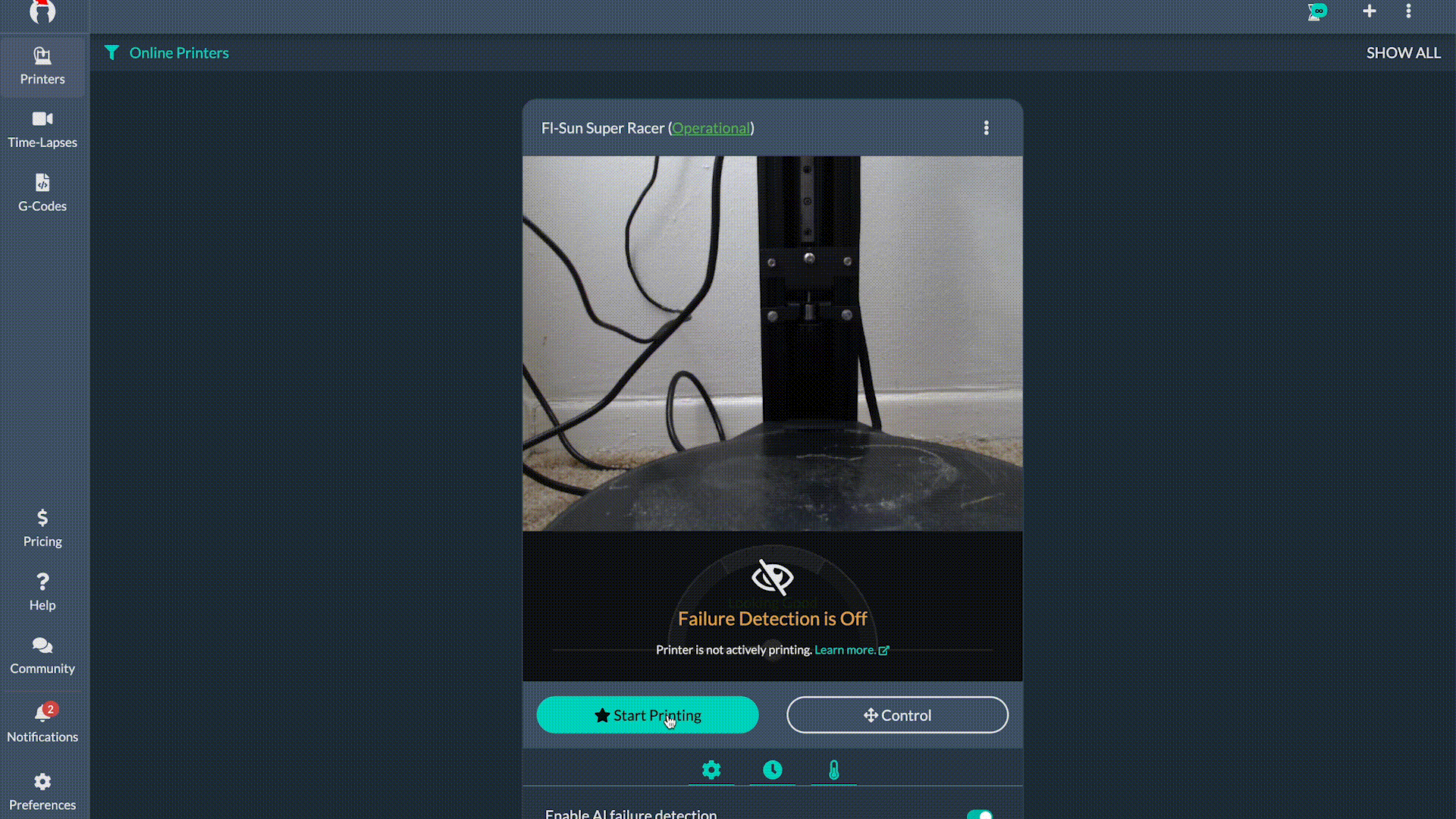
Access OctoPrint G-Code Files Directly From the Obico Mobile and Web App
You can access G-code files stored locally on your OctoPrint server through the Obico mobile and Web App. Accessing, and starting prints stored in OctoPrint can be done from anywhere with an internet connection.
Mobile App
In the mobile app, OctoPrint files can be located from the printer screen or when starting a print.
View G-Code files stored in OctoPrint for one or more printers:
- Go to the G-Code Screen
- Select Local G-Code Files
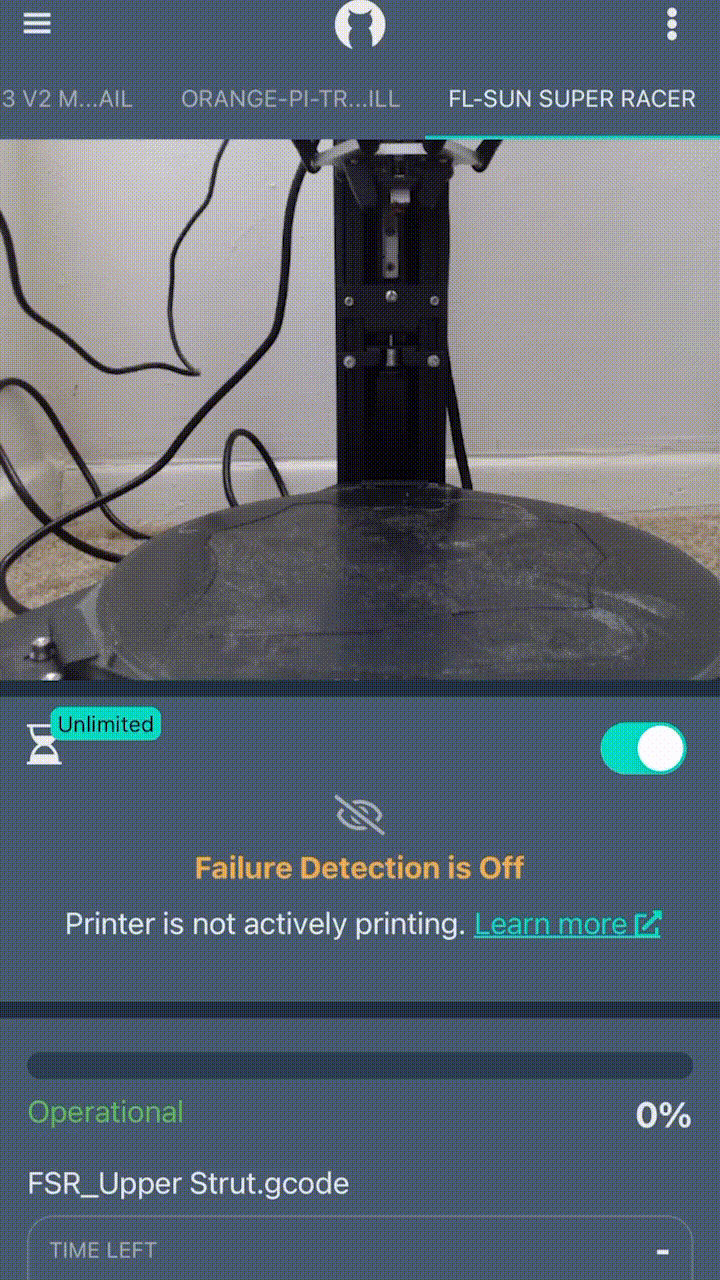
Print a file from OctoPrint
- Click Start Print from the Printer Screen
- Click Browse "Your Printer" files
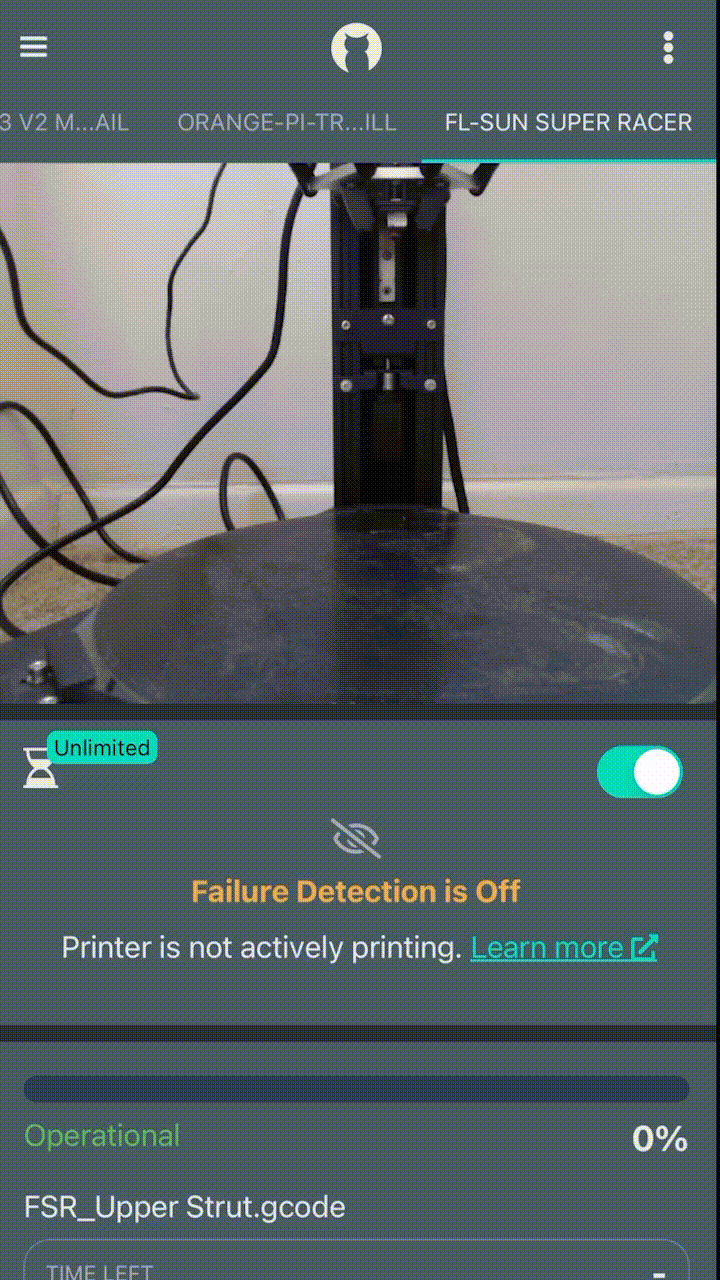
Web App
View G-Code files stored in OctoPrint from the Web App:
- Select the server icon (three stacked rectangles with dots) on the top right of the G-Code Page.
- Click to view files previously uploaded to OctoPrint
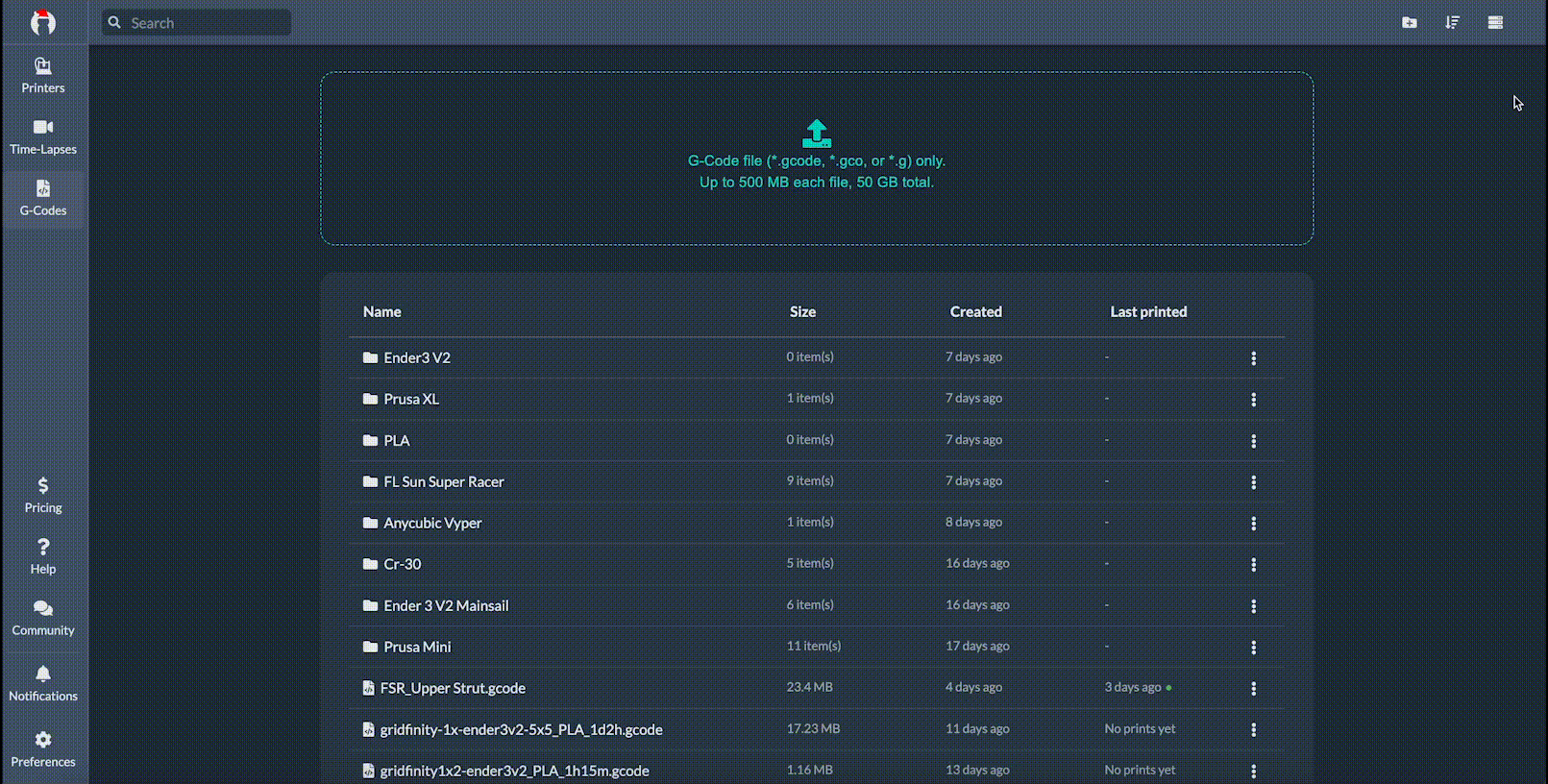
Start printing a G-Code file stored in OctoPrint from the Web App:
- Click Start Print from the Printer Page
- Click Browse "Your Printer" files at the top of the popup window