Try JusPrin, the first GenAI 3D printing tool built on OrcaSlicer.
Imagine you're drawing with a pen that sometimes spills too much ink and other times barely any. In 3D printing, something similar could happen when your printer moves fast and changes its speed– it can mess up how much plastic comes out.

But why does your printer sometimes mess up how much plastic comes out?
In a 3D printer, the filament comes out based on how much pressure is inside the nozzle. It's like a garden hose; you need enough water pressure before the water sprays out. When the printer speeds up or slows down, like when going around corners, it takes a bit for the nozzle pressure to catch up. If the printer moves too fast too soon, not enough filament comes out. And if it slows down too quickly, too much filament comes out. This can make the corners of your print look a bit messy because the printer didn't adjust the filament flow just right for the speed changes.
And here's where Pressure Advance steps in. It's a smart feature that compensates for these changes, ensuring the right amount of filament is extruded as the printer speeds up or slows down. With Pressure Advance, your printer can better handle speed transitions, leading to smoother, sharper prints, especially at those tricky corners.
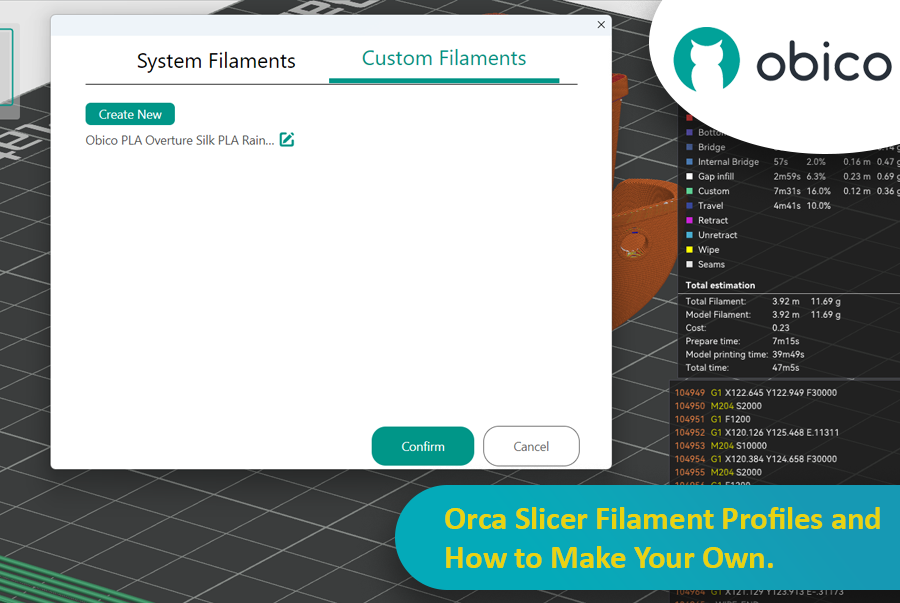
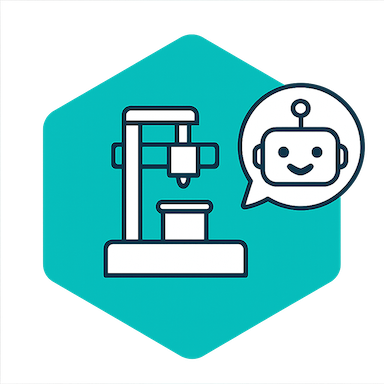




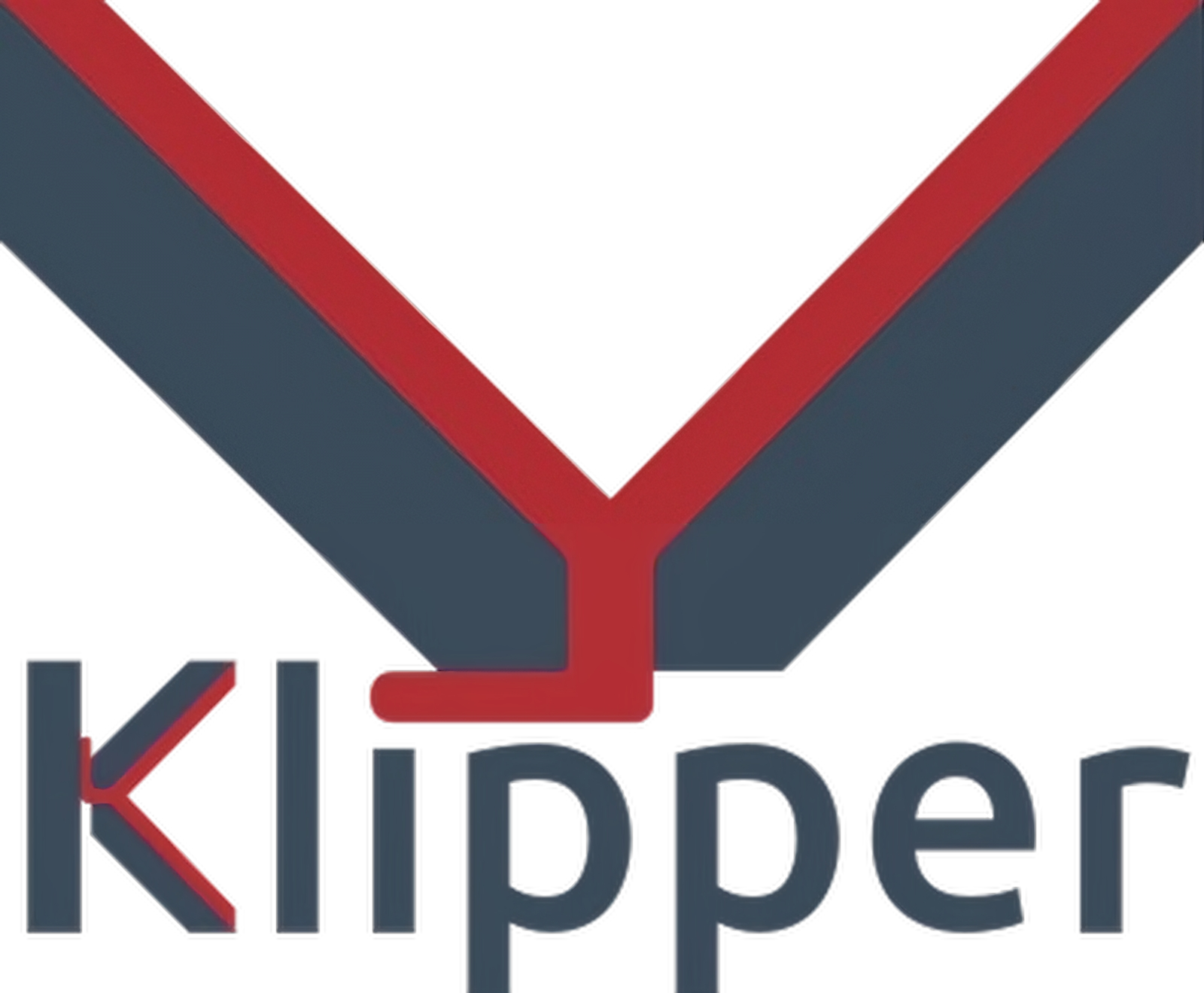
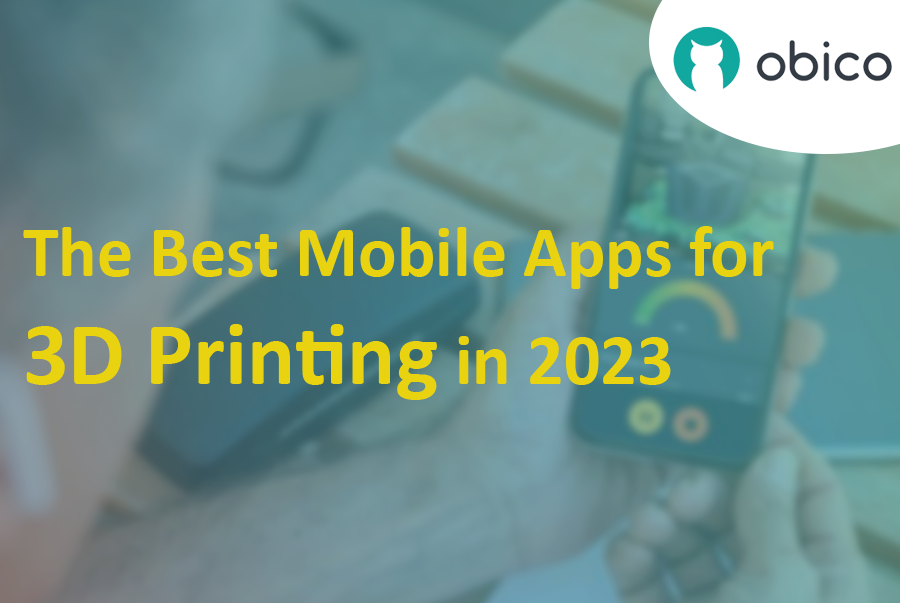
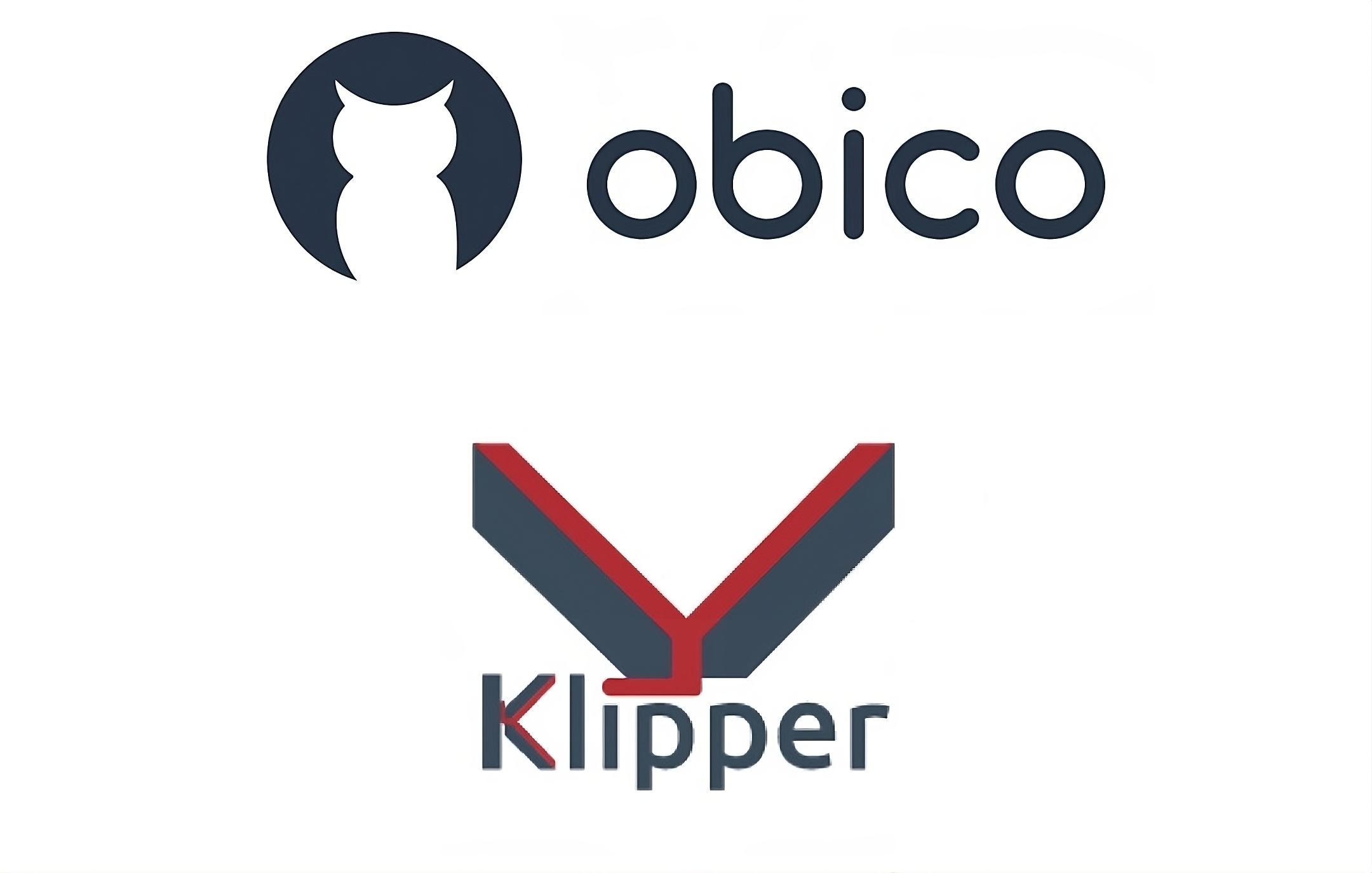

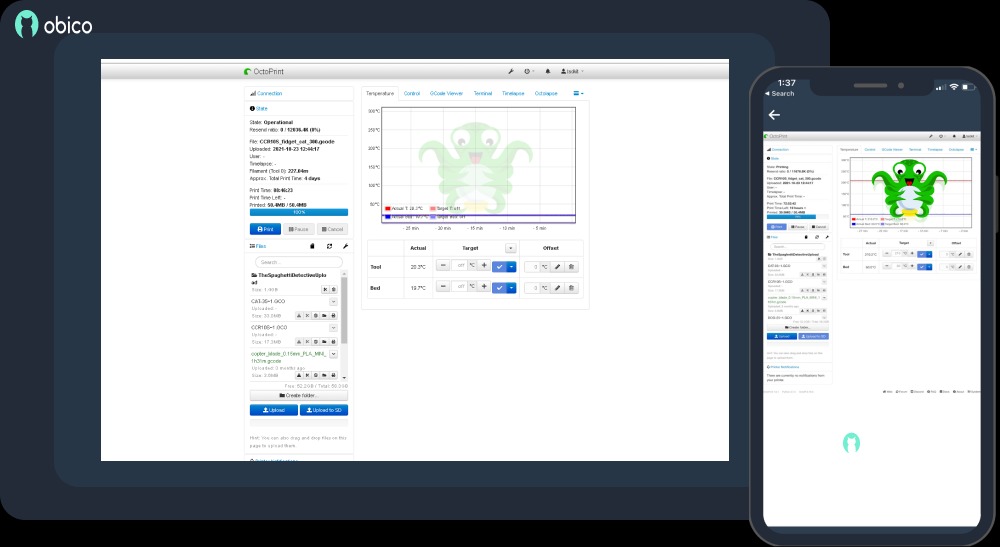 Octoprint has changed the way we use 3D printers in more ways than anyone could have thought. Wireless 3D printing, failure detection, smooth time-lapse movies, and a ton of other features make it one of the best 3D printing software on the market today.
Octoprint has changed the way we use 3D printers in more ways than anyone could have thought. Wireless 3D printing, failure detection, smooth time-lapse movies, and a ton of other features make it one of the best 3D printing software on the market today.