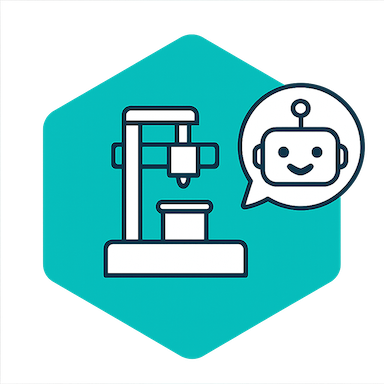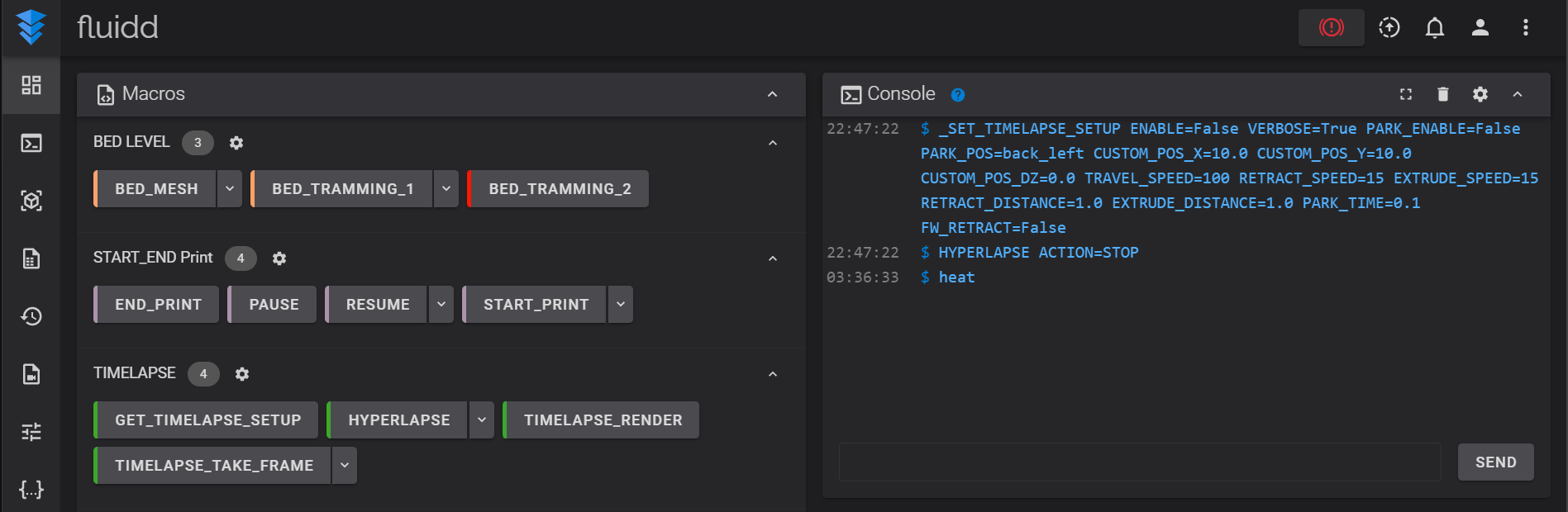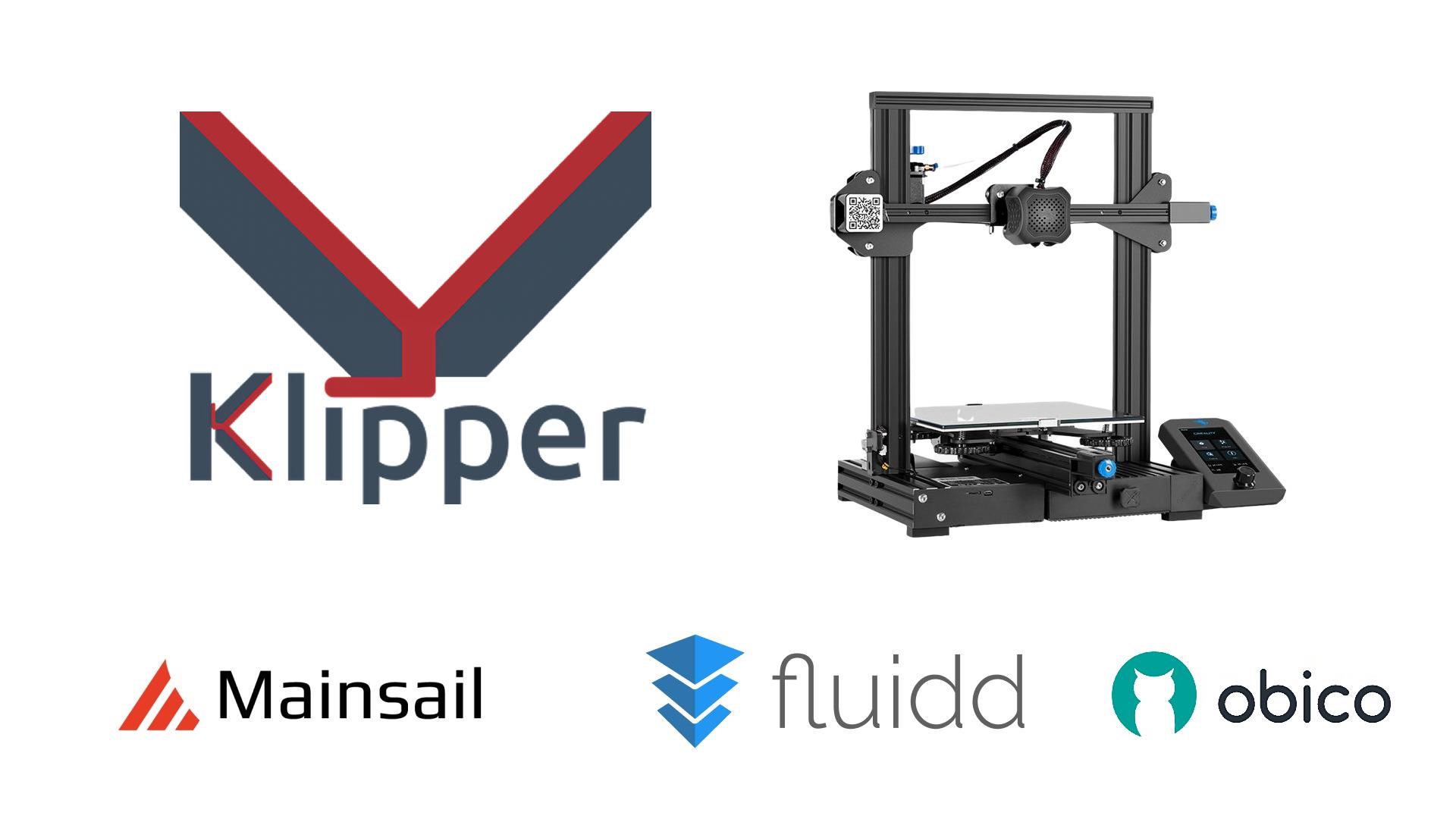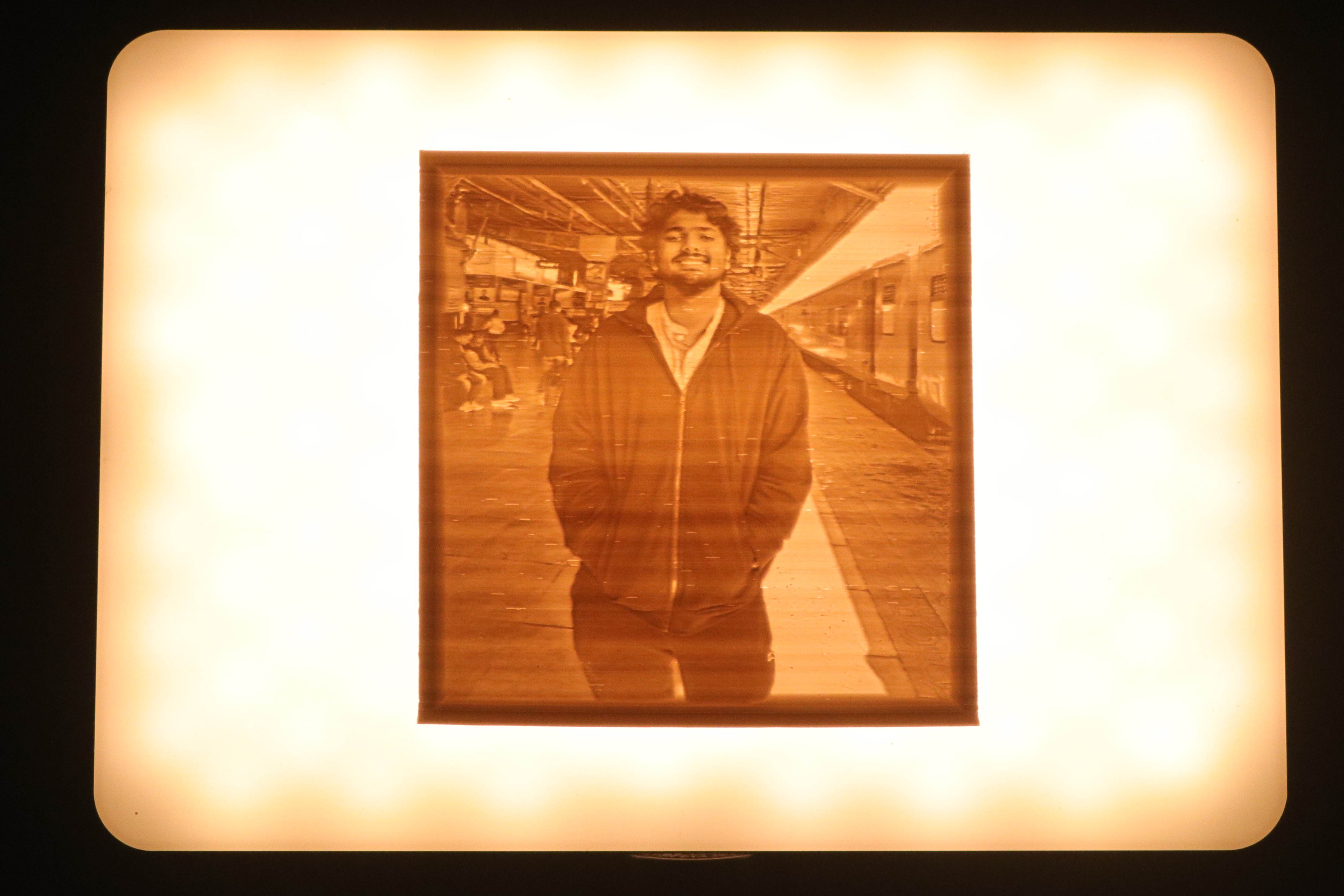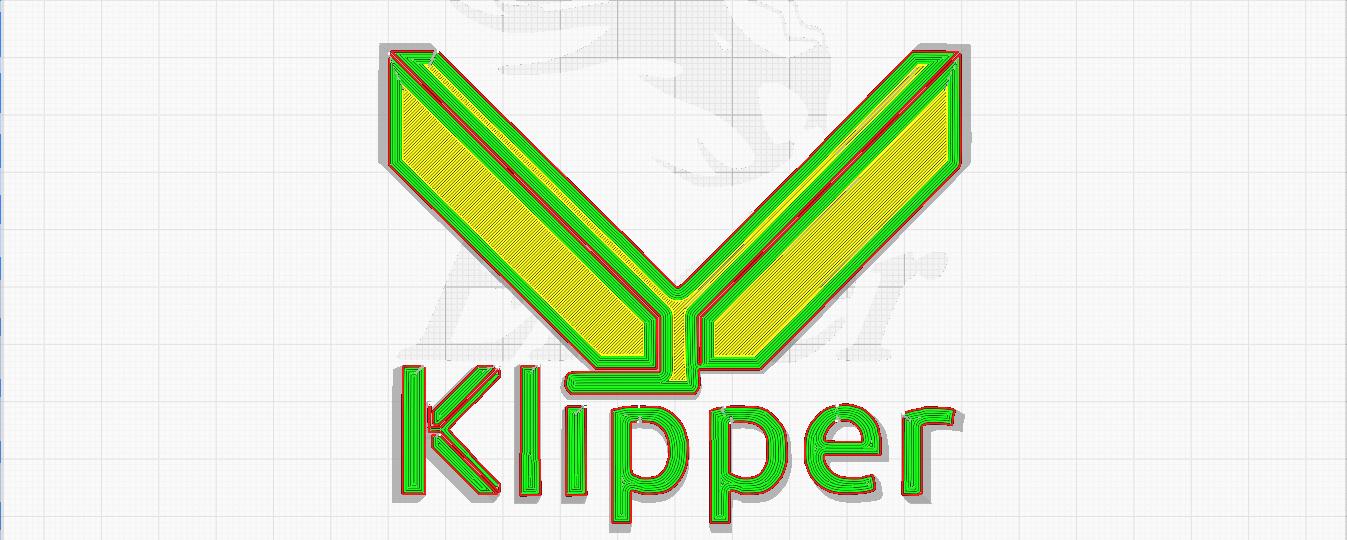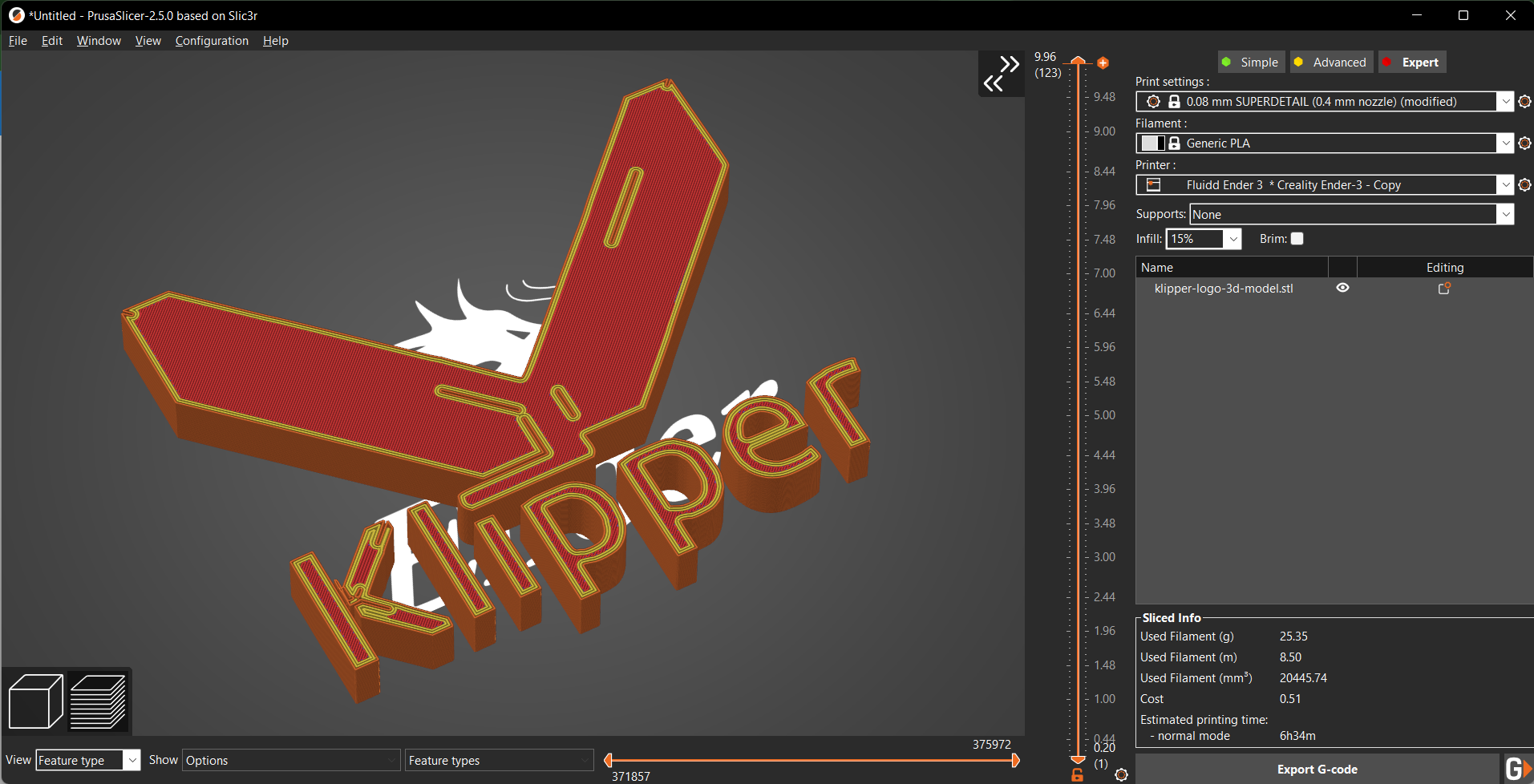Image Courtesy - Marco Verch via Flickr
Image Courtesy - Marco Verch via Flickr
PLA, or polylactic acid, is a popular and commonly used 3D printing polymer. It's likely to be among the first materials you try with your 3D printers. It is easy to print, cheap, and comes in many different types for many different uses.
There are still a lot of questions about PLA material on various community forums. How do you print it? What is the best printing temperature? Slicing options? These are just a handful of the many queries that consumers have about the PLA filament.
This article aims to answer these questions for good. We'll delve deep into the world of PLA filament in this post and learn everything there is to know about it. By the end, you'll have answers to all of your PLA questions and feel confident in printing it.
Continue reading to improve your PLA skills and 3D print some high-quality models. Let's get started!