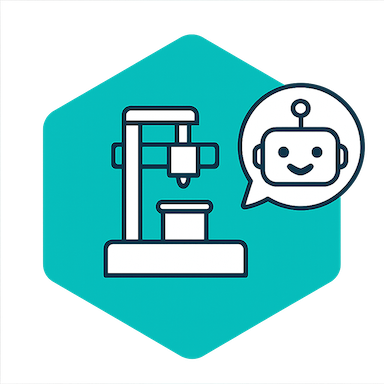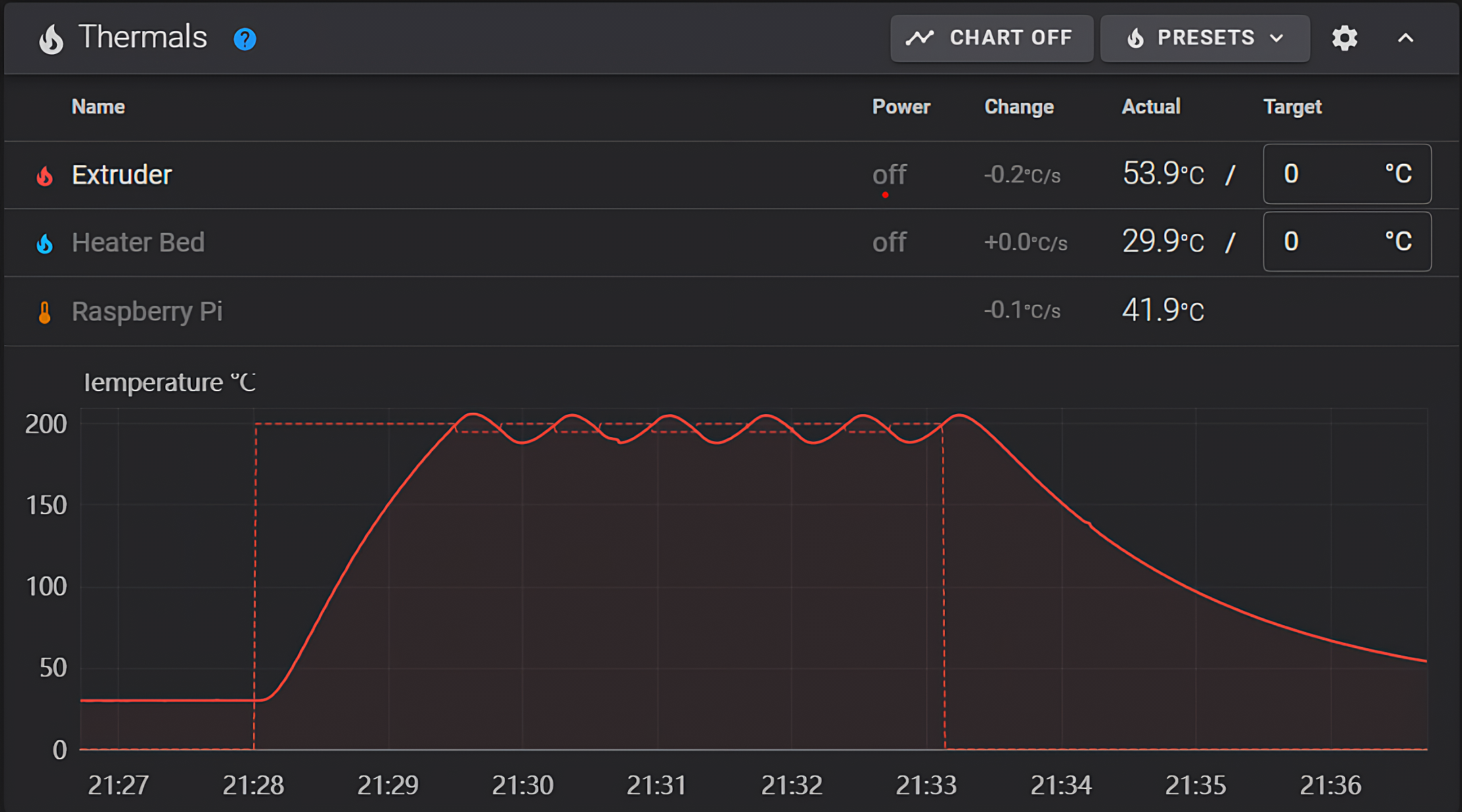
Klipper firmware is getting all the praise lately owing to its vast range of features and top-notch performance. It also offers several configuration options to calibrate your printer to deliver high-quality 3D prints.
One crucial parameter we’ll be configuring today is PID tuning for your 3D printer. Setting the correct PID settings ensures that your hot end and print bed are heated in the least time possible and maintain the set temperature with great precision.
This article will guide you through the PID calibration process for your 3D printer using Klipper. It’ll help you to understand more about these PID settings and sort out any heating issues with your machine.
Let’s start tuning up these beds and hot ends!