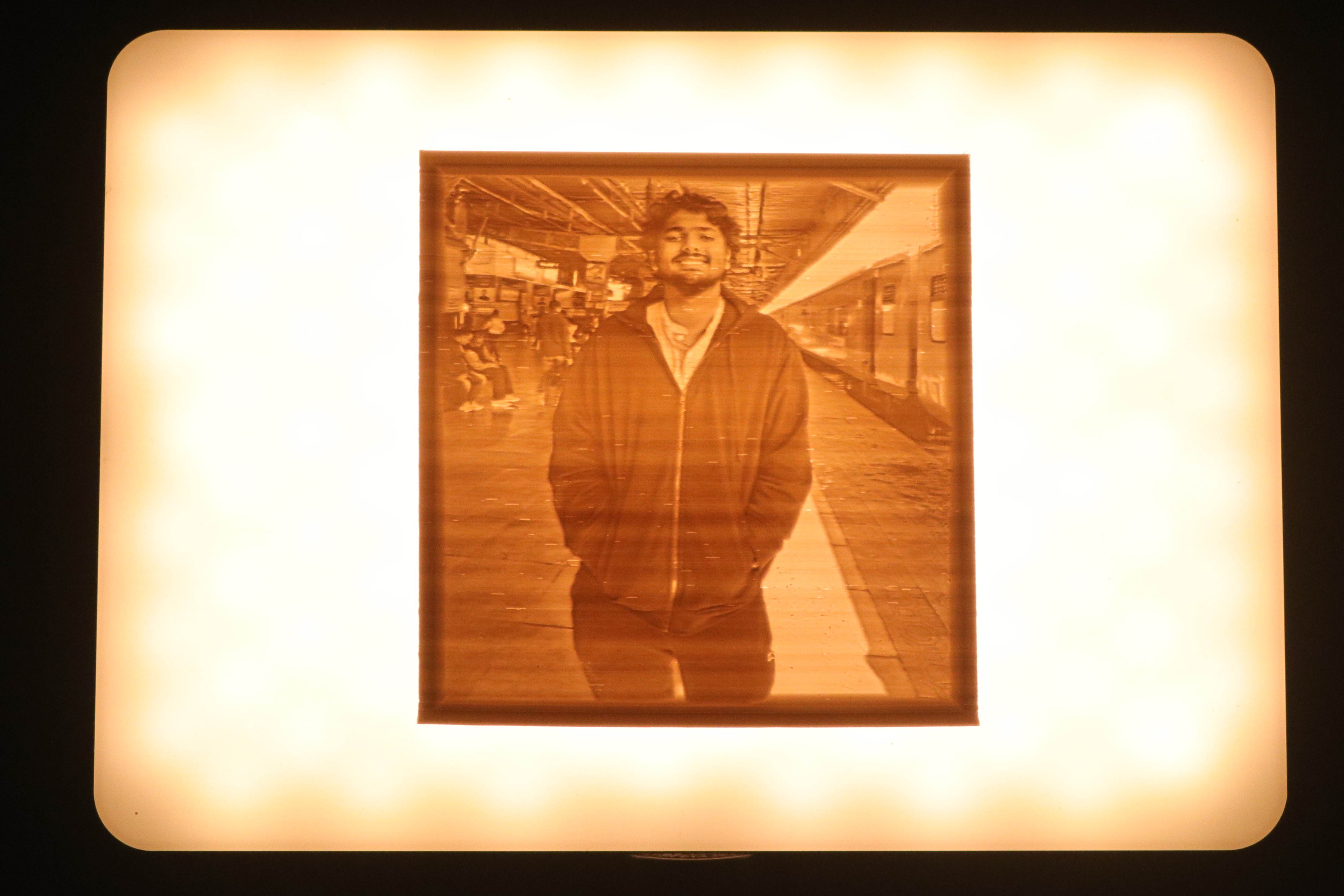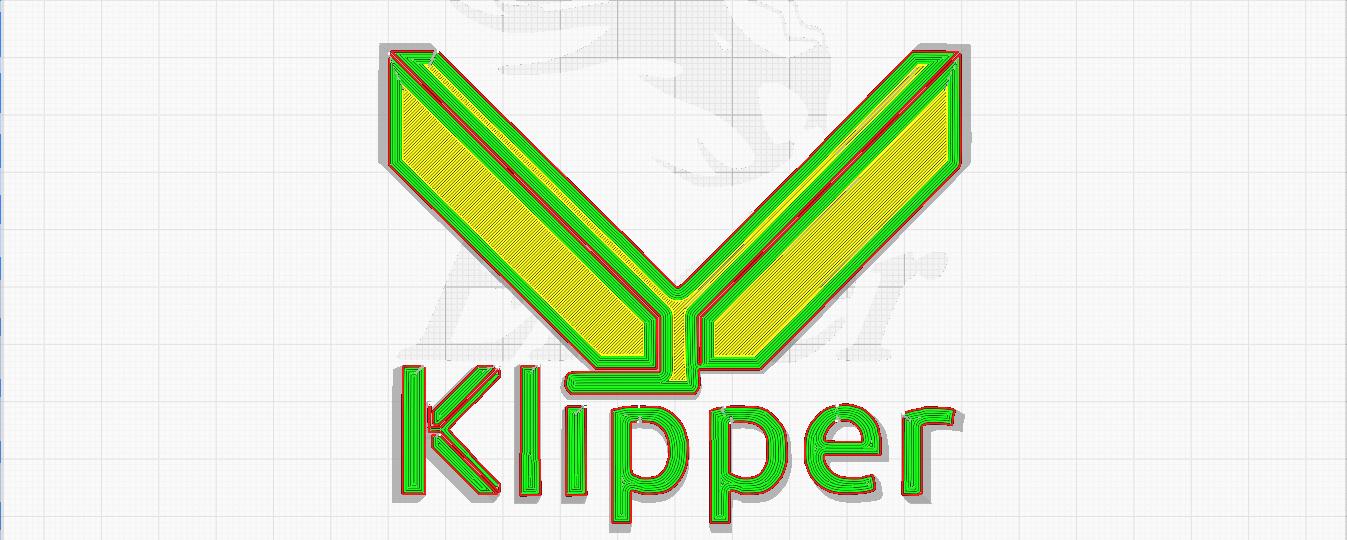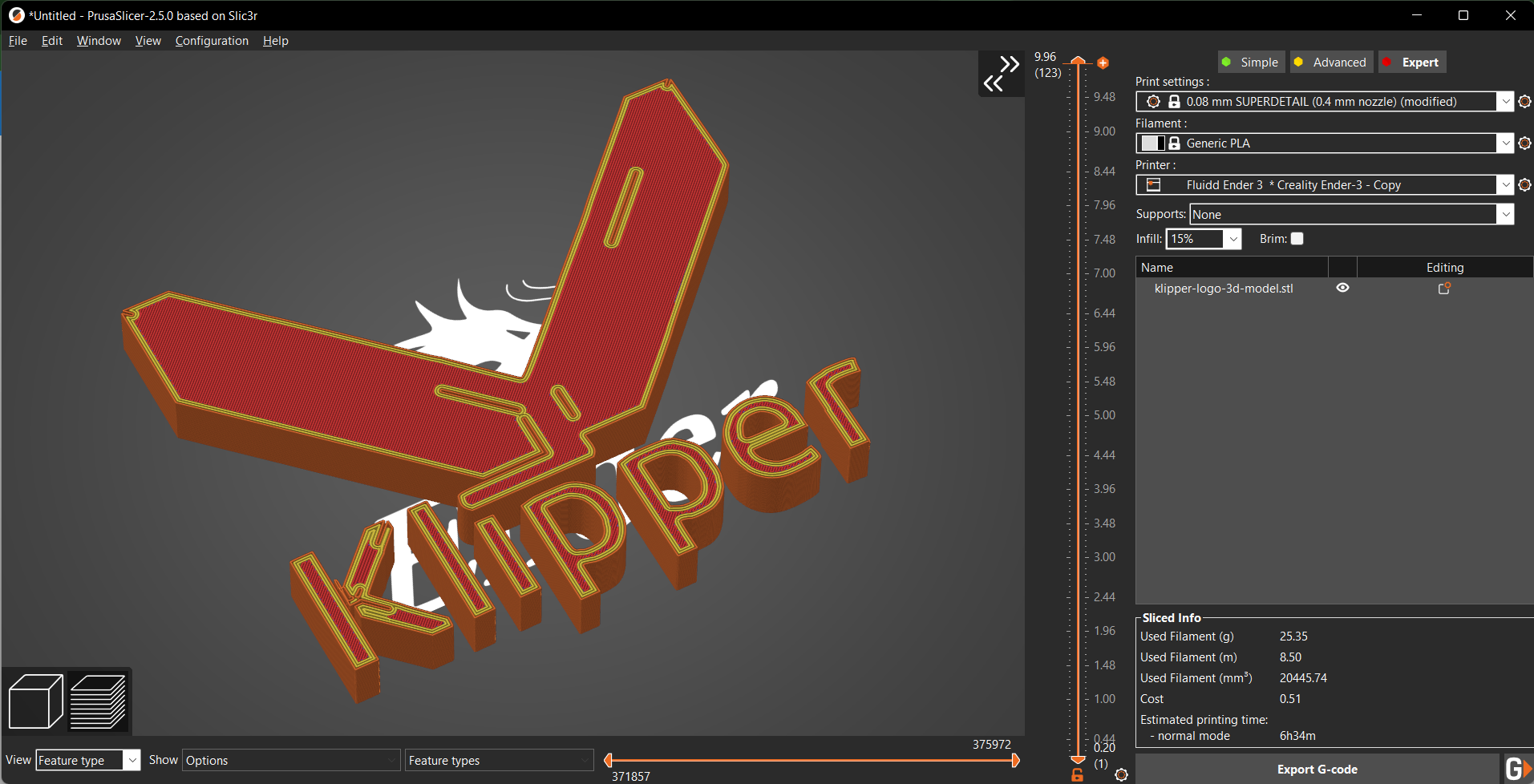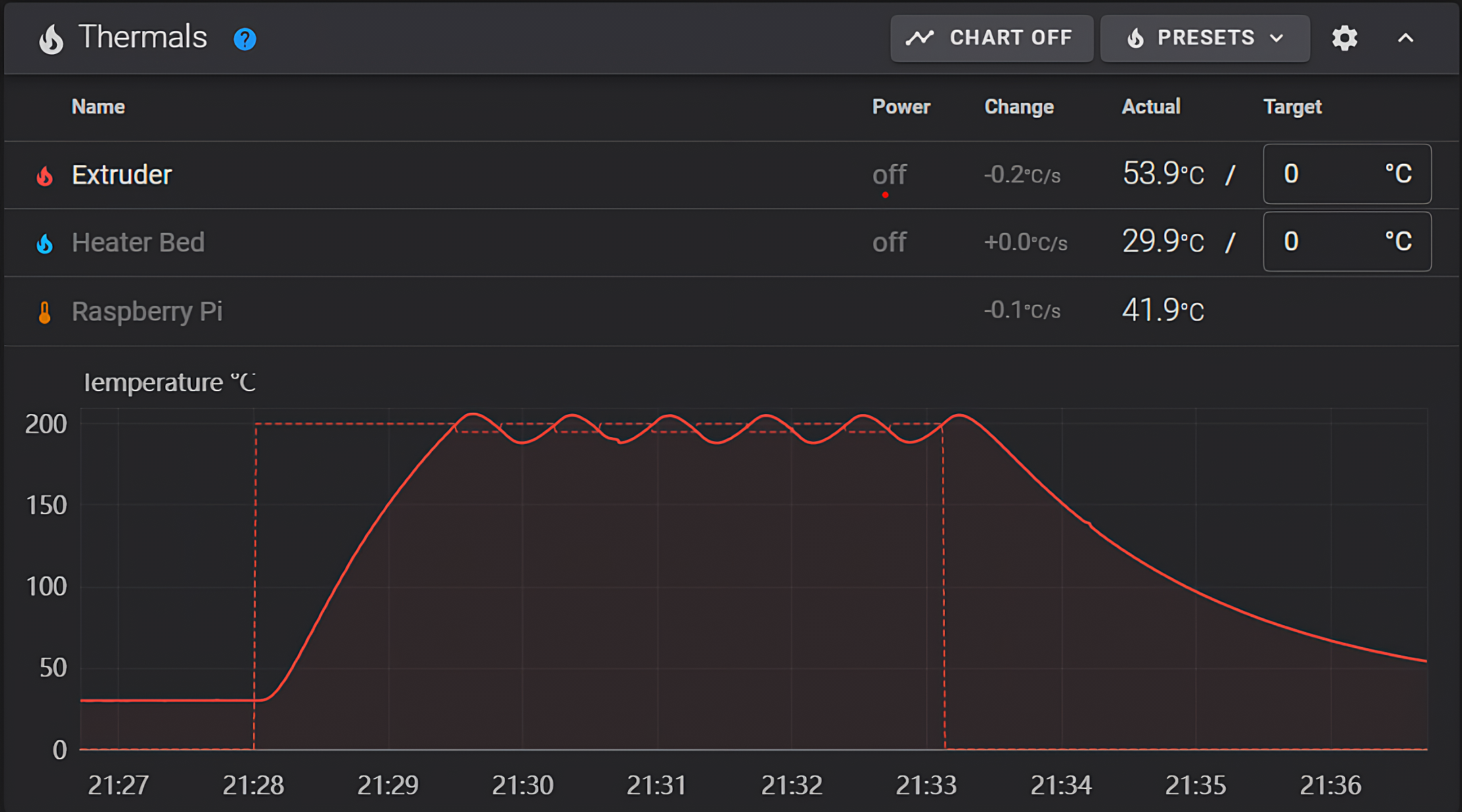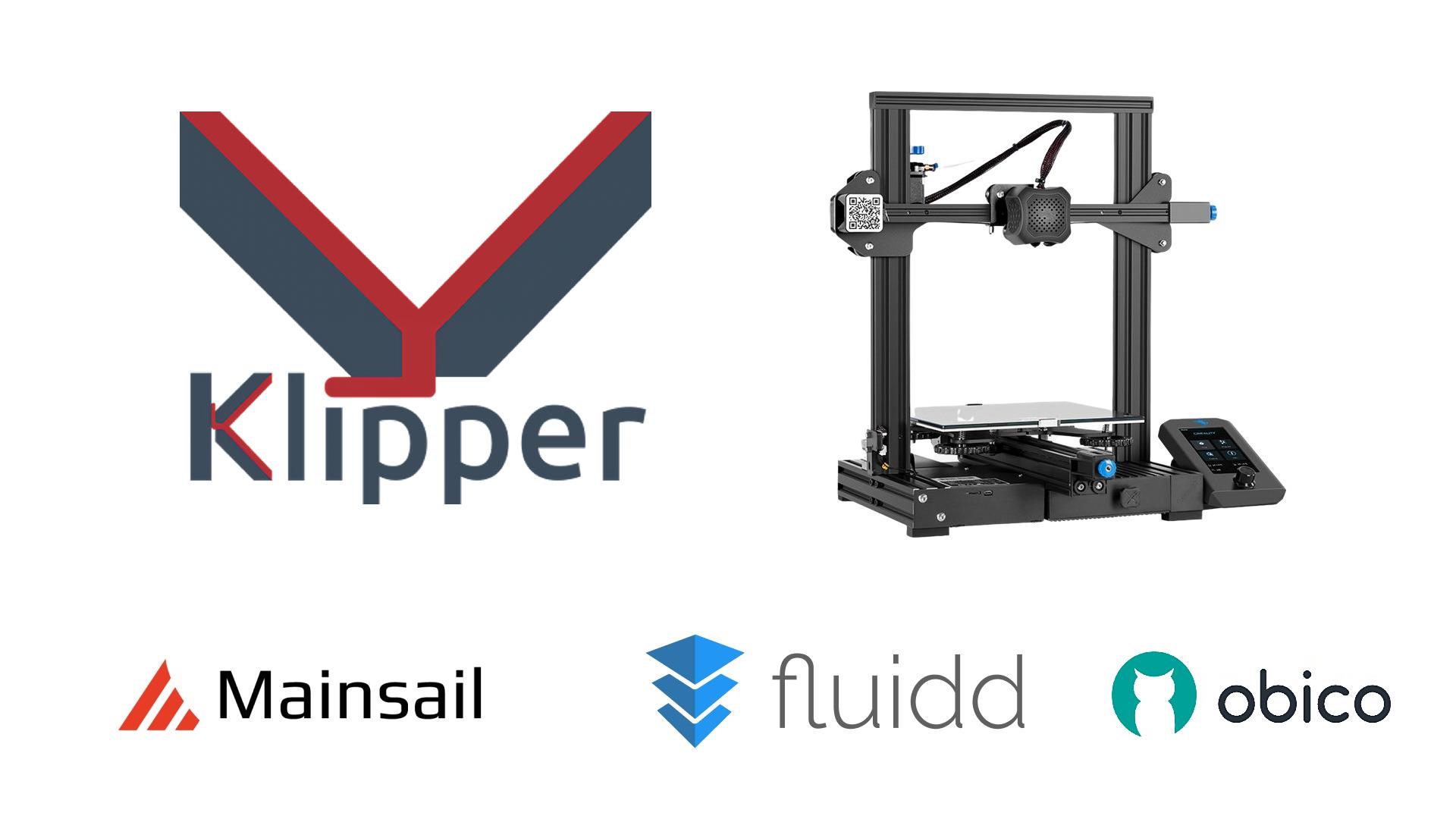
The Ender 3 series of 3D printers have made all the news for the last couple of years. Featuring an amazing set of features at a budget pricing, Ender 3 has made 3D printing accessible for several hobbyists and first-time users.
Another equally important thing that's been making rounds in the 3D printing community is the Klipper firmware. First released in 2016, Klipper is quickly ranking up amongst users as the go-to firmware for high-speed 3D printing. It's free, easy to use, and has many useful features that help you get the best printing experience.
We've explored the combination of Klipper and Ender in depth with several of our articles. Klipper elevates the performance of Ender 3 well-beyond expectations and with a bit of fine-tuning the print quality rivals even that of the high-end 3D printers.
In this article, we'll explore this partnership in detail and understand how you can fine-tune your Ender 3 to get the most out of the Klipper firmware.
Let's Klippify the Ender!