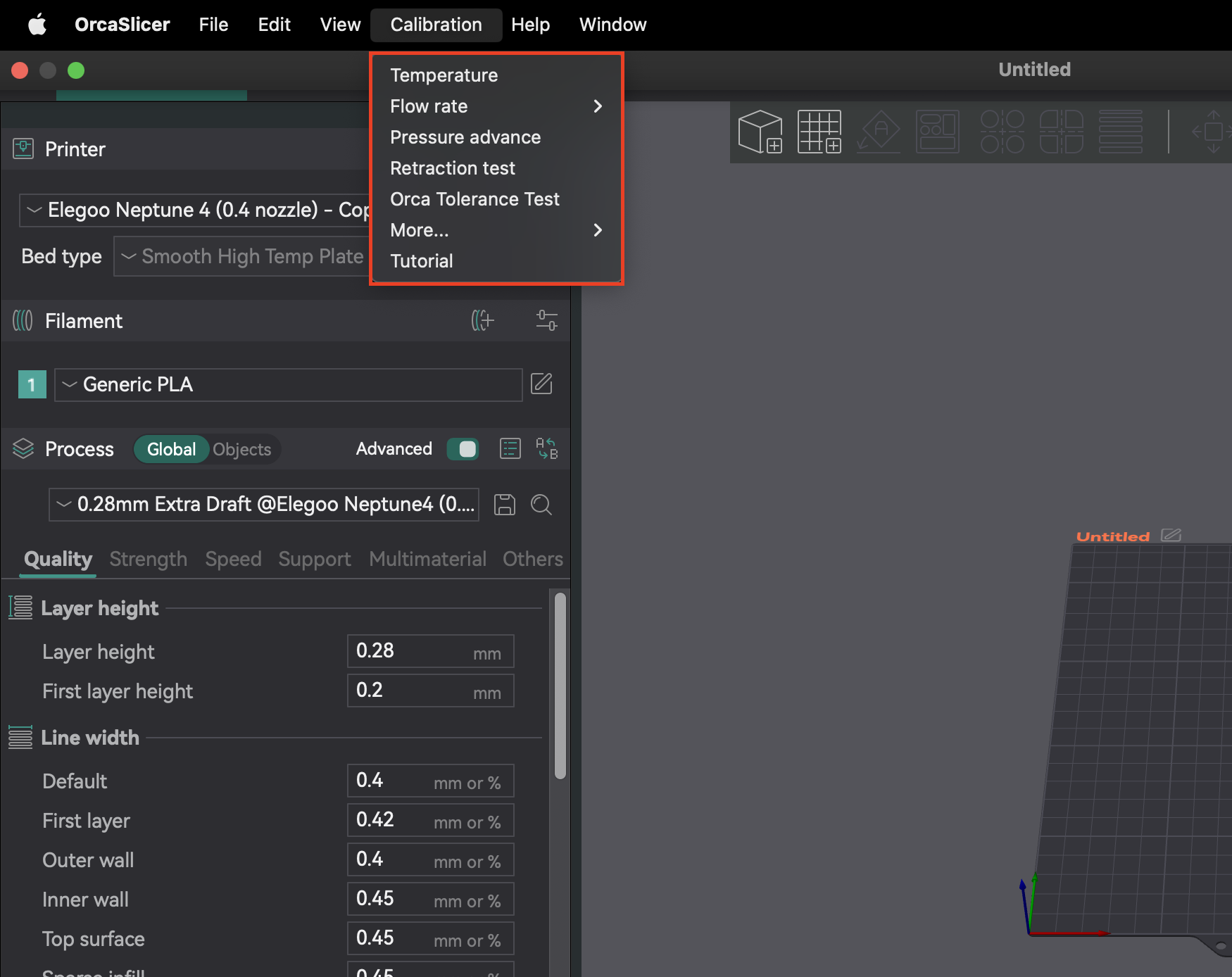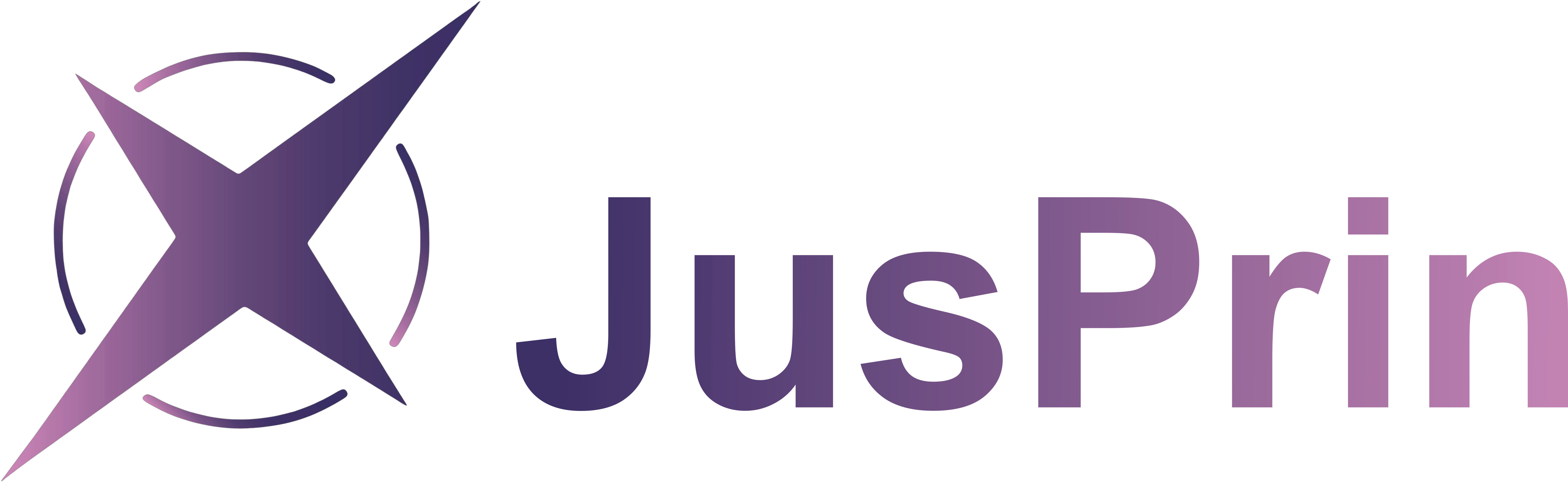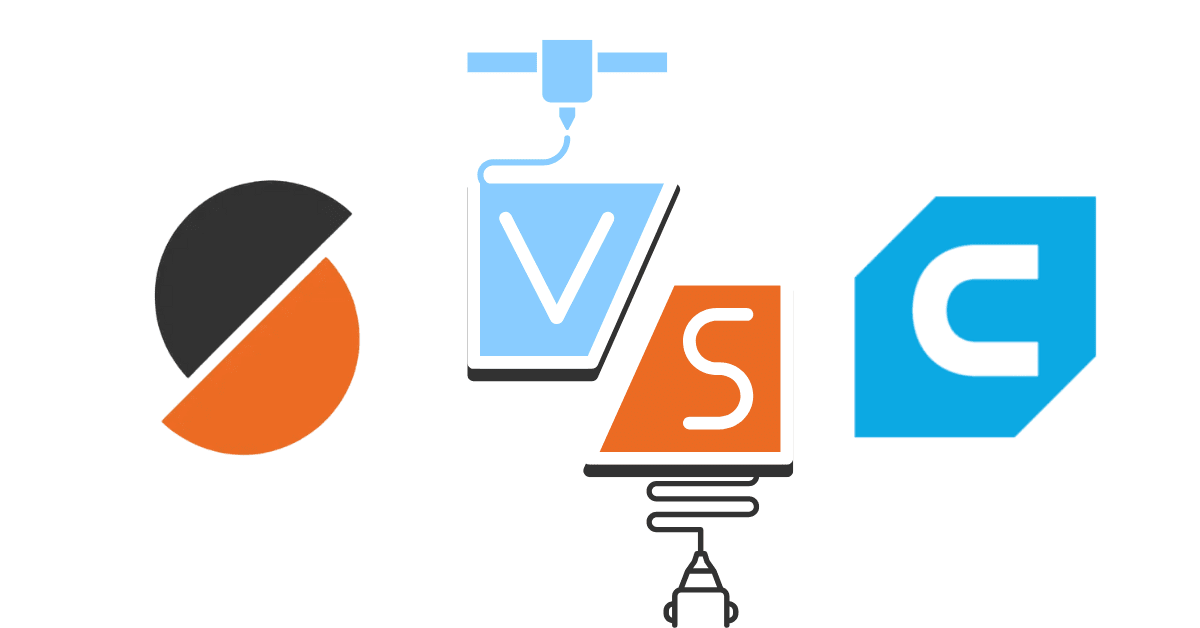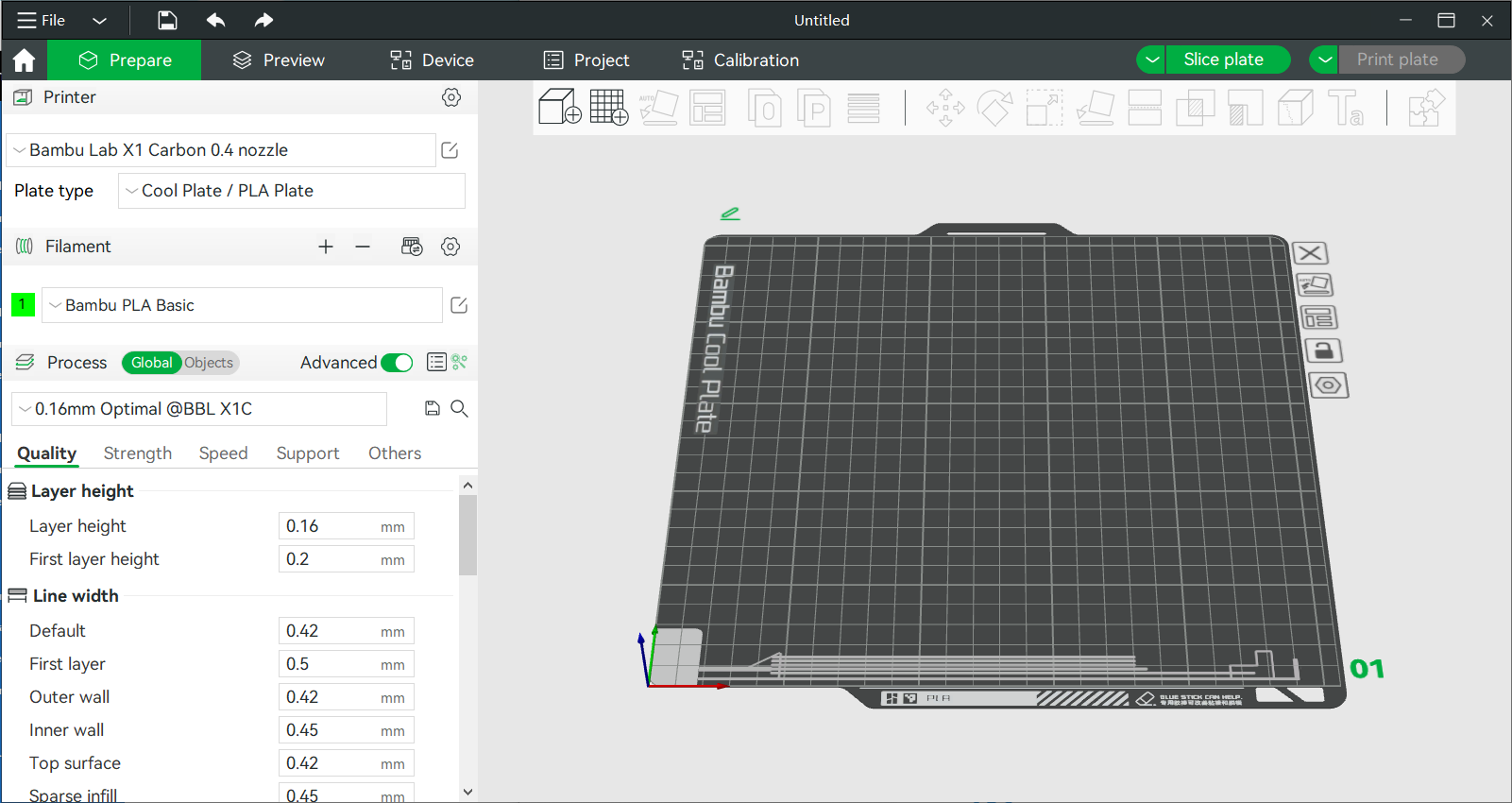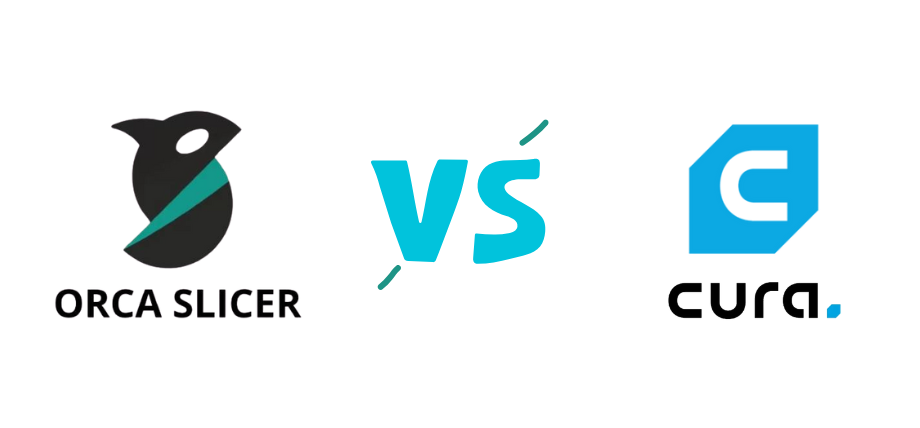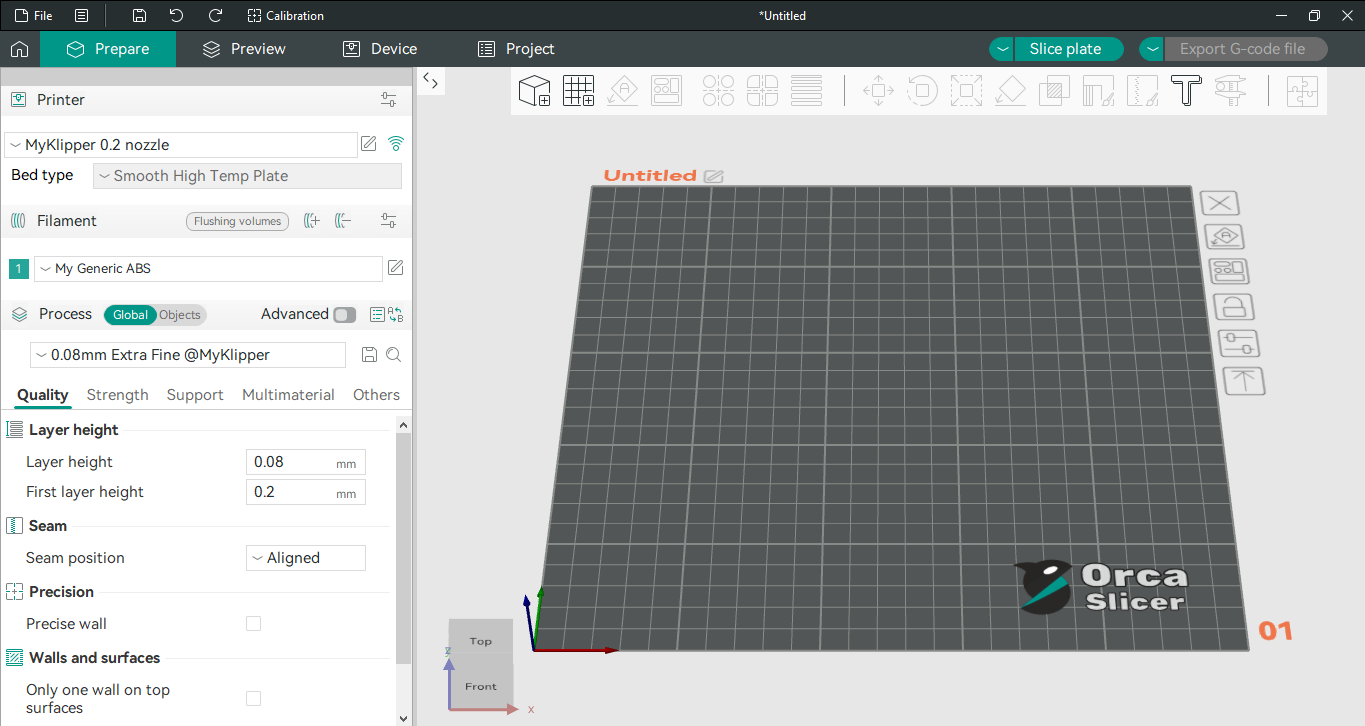OrcaSlicer Profile Management: The Ultimate Guide
Introduction: Navigating the Hidden Complexity of OrcaSlicer Profiles
For many 3D printing enthusiasts, OrcaSlicer stands out as a powerful and versatile tool, offering granular control over print settings and advanced calibration features. However, the journey to achieving perfect prints is often marred by a common and deeply frustrating challenge: managing profiles. What might appear to be a straightforward administrative task—organizing, backing up, and migrating printer, filament, and process settings—frequently becomes a significant source of wasted time, repeated calibrations, and a pervasive sense of insecurity regarding the integrity of painstakingly configured settings. This is particularly true for those operating multiple 3D printers or experimenting with a wide array of custom filaments.
This pervasive difficulty can be attributed to what can be described as the "Hidden Complexity" of OrcaSlicer's profile management system. The underlying file structure and the inheritance model of profiles are often not intuitive, making it challenging to understand how settings are stored, linked, and affected by software updates or account interactions. This handbook aims to demystify these complexities, providing an authoritative, step-by-step guide to mastering OrcaSlicer profiles. From understanding their core architecture and implementing robust organization strategies to creating custom filament profiles, executing reliable backups, and troubleshooting the perplexing issue of disappearing profiles, this guide offers a clear roadmap to empower you and enhance your 3D printing journey.

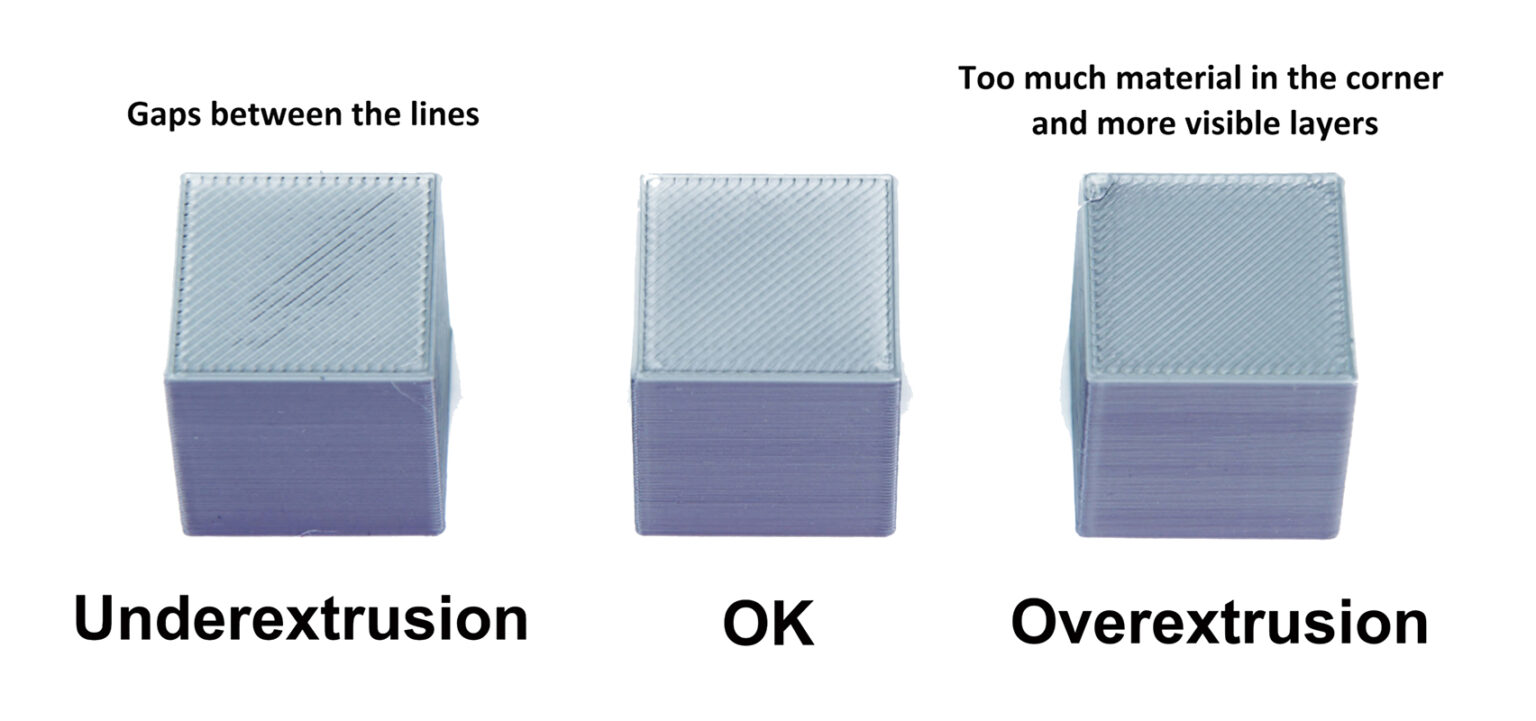 Source:
Source: