What is PID tuning and why it is important?
Introduction
Hello everyone! In our journey of 3D printing, we know that achieving the perfect print is often a mix of art and precision engineering. Today, we're focusing on a crucial element that's key to nailing that perfect print: temperature control.

Deepening Our Understanding of 3D Printing
All of us are familiar with the process of transforming a digital model into a tangible object. It's a path filled with challenges and learning opportunities. But one aspect that consistently demands our attention, regardless of the complexity of the print or the material used, is the precise control of temperature.
The Crucial Role of Temperature Control in 3D Printing
Temperature control is more than just a setting on your printer; it's the linchpin of successful 3D printing. It decides if your project turns out just as you envisioned or if it becomes a stepping stone to further tweaks and adjustments. A temperature too high can lead to deformities like warping or stringing. Conversely, a cooler setting might result in weak bonds between layers, leading to fragile prints.
As we explore PID tuning and its impact on our prints, remember that mastering temperature control is crucial. It’s not only about adhering to recommended guidelines but also about understanding the subtle ways temperature variations can affect the overall quality of our prints.
Understanding PID Tuning
Okay, let's break down this thing called PID Tuning. It might sound a bit techy, but it’s actually pretty straightforward once you get the hang of it.
Definition of PID Tuning
So, what exactly is PID Tuning? Imagine you’re driving a car and you want to maintain a steady speed. You don’t just slam on the gas or brakes; you adjust smoothly. PID Tuning in 3D printing does something similar, but with temperature. It's all about making fine adjustments to how the printer heats up so that it stays just at the right temperature for the perfect print.
Components of PID: Proportional, Integral, Derivative
Now, PID stands for Proportional, Integral, and Derivative. Think of these as the tools your printer uses to keep its temperature in check.
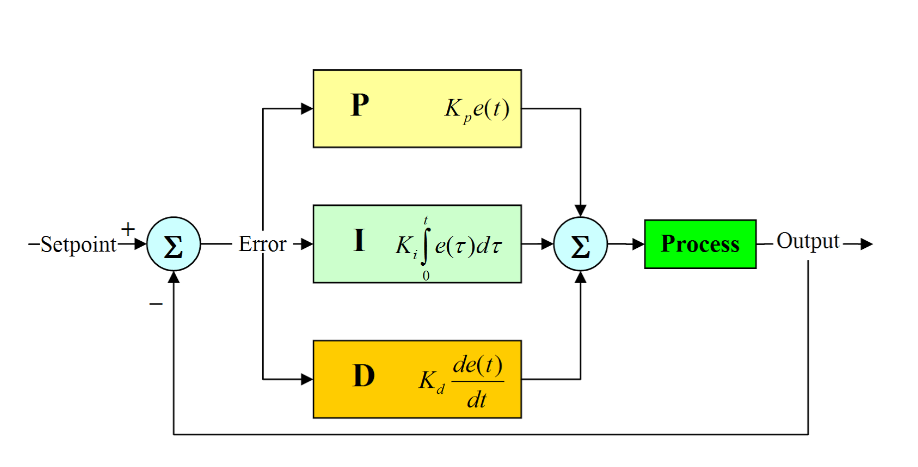
- 'Proportional' is like the initial reaction – how much the printer should heat up or cool down when it starts.
- 'Integral' keeps track of past temperatures to make sure there aren’t any ongoing errors.
- And 'Derivative' is like the lookout, predicting future temperature changes and adjusting early to stop any problems before they happen.
How PID Tuning Impacts 3D Printing
So, why bother with all this? Well, PID Tuning is super important in getting consistent and high-quality prints. It’s like having a finely-tuned instrument – everything works better. If your temperature is stable, your prints come out stronger and look smoother. No more warping, no more weak spots, just top-notch printing every time!

The Importance of PID Tuning in 3D Printing
Alright, let's talk about why PID tuning really matters when we're printing our 3D masterpieces. It's a game-changer for sure!
Achieving Stable Temperature Control
First up, stable temperature control – it's like the holy grail of 3D printing. With PID tuning, we can make sure our printer’s temperature doesn’t act like a roller coaster. It’s all about keeping things steady and predictable. This stability is key, especially for those long prints where consistent heat is crucial. It's like having a good friend who always has your back, making sure everything runs smoothly from start to finish.
Reducing Temperature Fluctuations
Next, we have the hero that combats temperature swings – PID tuning. Temperature fluctuations are sneaky. They creep in and can mess up a print before you even realize what’s happening. But with PID tuning, we reduce these pesky fluctuations. It’s like putting guardrails on a winding road. This way, we keep the temperature from going too high or dipping too low, ensuring our prints are always in the ‘Goldilocks zone’ – just right.
Impact on Print Quality
Let’s talk about the star of the show – print quality. When your temperature is stable and fluctuations are minimal, the quality of your prints goes way up. It’s the difference between a good print and a great one. Layers bond better, details are sharper, and the overall strength and appearance of your prints improve. It’s like when you fine-tune a guitar perfectly; the music just sounds so much better. PID tuning does that for your prints. It makes them sing!
When is PID Tuning Necessary?
Now, let's chat about when it's time to roll up our sleeves and get into PID tuning. It's not something you do every day, but certain situations definitely call for it.
Identifying the Need for PID Tuning
So, how do you know it’s time for some PID tuning action? Well, there are a few tell-tale signs. Maybe you notice your prints aren’t coming out as nicely as they used to, or you see the temperature is bouncing around more than a ping-pong ball during a print. These are classic signs that your printer is saying, “Hey, I need a little tune-up here!”
Scenarios: New Printers, Upgrades, and Maintenance
PID tuning comes into play in a few scenarios. Got a brand new printer? It’s a good idea to run a PID tune to start off on the right foot. Upgraded your hotend or made some changes to your setup? Definitely time for a tune. Even regular maintenance can throw things off balance. Think of it like a car; you don't wait for it to break down to check if everything's working right. Keeping up with regular PID tuning after any changes or as part of your maintenance routine keeps your prints looking sharp and your printer running smoothly.
How to Perform PID Tuning Using Pronterface
While some newer 3D printers come with the option to perform PID tuning directly from their onboard settings, many users prefer the traditional, customizable method. This approach uses G-codes, giving you the ability to fine-tune and control every aspect of the process. Here's the general way to perform PID tuning using these G-codes.
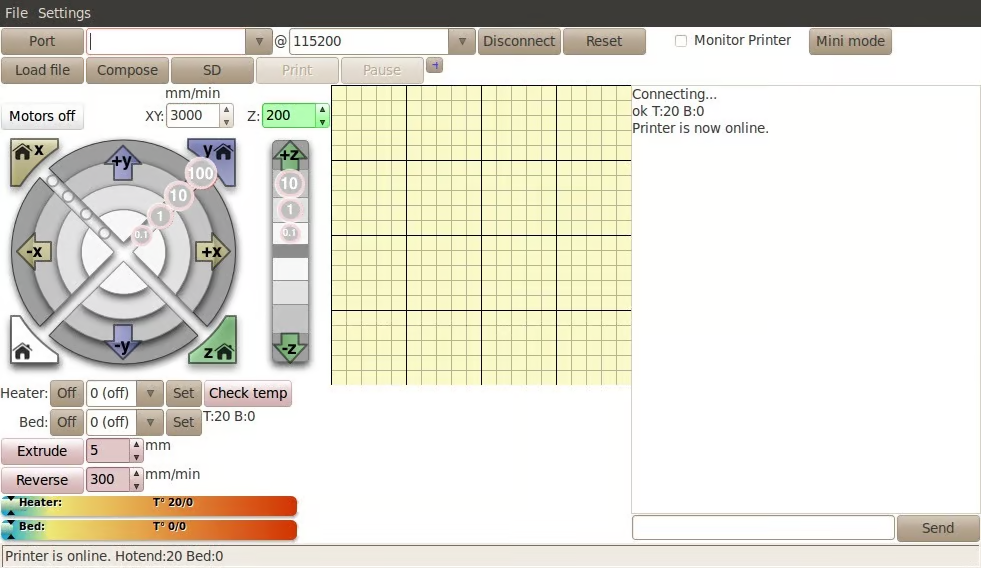
Preparing for PID Tuning
Before we jump into the nitty-gritty, let's get everything set up for a successful tuning session.
i. Turning Off and Cooling the Printer
First things first, make sure your printer is off and has had time to cool down. This step is crucial for safety and ensures accurate readings during the tuning process.
ii. Ensuring a Clean and Stable Environment
Next, check that your printer's environment is clean and the temperature stable. Any drafts or vibrations can skew the results of your tuning, so it's important to eliminate these variables as much as possible.
Setting Up the Cooling Fan (Initial Step)
The cooling fan settings are an essential first step as they can significantly impact the PID tuning process.
- Power On Your Printer: Ensure your 3D printer is turned on.
- Manually Set the Cooling Fan: Using your printer's control interface, set the cooling fan to 100% power. This is usually done also through a command like
M106 S255. This step ensures that the fan settings during PID tuning accurately reflect real printing conditions.
[Donate]
Connecting the Printer to a Computer with Pronterface
Now, let’s set up Pronterface to communicate with your printer.
- Install Pronterface: Download and install Pronterface from its official website. Follow the installation instructions provided.
- Launch Pronterface: Open Pronterface on your computer.
- Connect the Printer: Use a USB cable to connect your 3D printer to your computer.
- Establish Connection in Pronterface: In Pronterface, select the correct port (usually COM3, COM4, etc.) and baud rate (often 115200 or 250000) for your printer. These settings are typically found in the printer’s manual. Click ‘Connect’ in Pronterface. You should see a message in the console confirming the connection.
Running the PID Tuning Process
With the printer connected, start the PID tuning.
-
Obtain Current PID Values: In Pronterface, type
M503and press enter. This command displays your printer's current PID settings. Note these values for reference. -
Set Parameters for Hotend Tuning: Type the command
M303 E0 S210 C8(for tuning the hotend) and press enter. AdjustE0(extruder number),S210(target temperature in Celsius), andC8(number of cycles) as needed.M303initiates the PID tuning process.E0selects the hotend (change this for additional hotends).S210sets the target temperature.C8specifies the number of tuning cycles.
-
Complete the PID Tuning for Hotend: Wait for Pronterface to display new PID values. Then, enter these new values with the
M301command. For example, if the new values areP22.2,I1.08, andD114, you would enterM301 P22.2 I1.08 D114. -
Repeat for Heated Bed Tuning: Similarly, for the heated bed, use
M303 E-1 S60 C8, adjusting the temperature and cycles as required. Once complete, input the new values using theM304command.
Saving the New PID Values
- Save New Settings: Use the command
M500in Pronterface to save the new PID settings to your printer’s firmware. - Verify the Settings: To ensure the new settings are saved, type
M503again to view the updated PID values.
Congratulations! You have successfully completed PID tuning using Pronterface, starting with the crucial cooling fan setup. This method provides a more hands-on approach and gives you greater control over your 3D printer's temperature regulation.
Reviewing and Adjusting Post-Tuning
Alright, you've done the PID tuning (high five!), but we're not quite finished yet. It's time to see how well your adjustments worked and if there's any room for improvement.
A. Testing and Observing the Effects
Now comes the fun part – testing! It’s like taking your car out after a tune-up to see how it runs.
- Run a Test Print: Choose a familiar print, something you’ve done before, so you can easily spot any differences.
- Observe the Results: Pay attention to how the layers look. Are they smoother? Is there less warping or stringing? It’s all about noticing those little changes that show your tuning is paying off.
- Monitor Temperature Fluctuations: Keep an eye on your printer’s temperature readings during the print. What you’re looking for here is stability. The temperature should hold steady without too many ups and downs. If it's behaving like a yo-yo, you might need to go back and tweak some more.
B. Fine-Tuning and Making Further Adjustments
Sometimes, the first try doesn’t get everything perfect, and that’s okay. It's all part of the process.
- Revisit Your Settings: If the test print shows there's still room for improvement, don't be afraid to go back and adjust your PID settings a bit more. It's like seasoning a dish – a little bit at a time until it's just right.
- Iterate the Process: You might need to do a few rounds of adjustments and test prints. Think of it as honing in on the sweet spot where everything just clicks.
Remember, patience is key in this post-tuning phase. Each printer is a bit different, and sometimes it takes a few tries to get things just right. But once you do, you’ll see the difference in your prints – and that makes all the effort worth it!
Advanced Considerations and Troubleshooting
Now that you're a PID tuning guru, let's touch on some advanced tips and tricks. This is for tackling those tricky moments and understanding the deeper aspects of your printer.
A. Dealing with Common Errors and Issues
Even with the best of plans, things can sometimes go sideways. Here's how to handle some common hiccups:
- Temperature Instability: If you notice the temperature is still fluctuating wildly post-tuning, it might be time to check the hardware. Look at the thermistor and the heating element for any signs of damage or loose connections.
- Failed PID Tuning Attempts: Sometimes, the printer might not accept your PID tuning commands. Double-check your syntax and ensure you're entering the correct values. Also, make sure your firmware supports the commands you’re using.
- Unexpected Printer Behavior: If your printer starts acting up after PID tuning (like heating too slowly or too fast), a factory reset might be in order, followed by a careful retuning process.
B. Understanding Firmware Differences
Different printers use different firmware, and this can affect how you approach PID tuning.
-
Marlin vs. Others: Marlin firmware is quite common, but if you're using something else like Repetier or Klipper, the commands and process might differ slightly. Always refer to your firmware’s documentation for the most accurate guidance.
- If you're working with Klipper firmware, there's a great guide you can read for tuning tips. You can find it here: Klipper PID Tuning Guide.
-
Firmware Updates: Keep in mind that firmware updates can sometimes reset your tuning settings. It’s a good practice to check and, if necessary, retune after an update.
C. Advanced Tuning Techniques
For those who love to tinker, there are more advanced techniques you can explore:
- Multi-Zone Tuning: If you have a printer with multiple heating zones, you might need to tune each zone separately for optimal performance.
- Environmental Adjustments: Consider the environment where you do most of your printing. Temperature, humidity, and airflow can all impact your printer’s behavior, so you might need to adjust your settings accordingly.
- Custom Firmware Tweaks: For the ultra-tech-savvy, delving into custom firmware adjustments can unlock even more precise control over your printing process.
Conclusion
And that's a wrap on PID tuning! It's like giving your 3D printer a mini makeover, tweaking things here and there so it can give you the best prints possible. Remember, a little effort in tuning goes a long way in keeping your prints looking awesome and your printer humming happily. Keep playing around with those settings, stay curious, and most of all, have fun with every print you bring to life. Happy printing!
