Webcam streaming not working in OctoPrint
Follow this troubleshooting guide if the webcam streaming stops working in OctoPrint after the "Obico for OctoPrint" plugin is installed.
caution
This guide is for troubleshooting webcam streaming in OctoPrint.
If the webcam works in OctoPrint but not in the Obico mobile app or mobile app, you need to check this troubleshooting guide.
Check if the webcam is configured correctly in OctoPrint
Before checking if the webcam is configured correctly in OctoPrint, let's disable the Obico plugin to be 100% sure it is not the source of the problem.
- Open OctoPrint settings page by clicking the wrench icon (🔧).
- On the settings page, click "Plugin Manager".
- Find the "Obico for OctoPrint" plugin.
- Disable the plugin by clicking the little toggle on the right-hand side.
- Follow the prompt to restart OctoPrint.
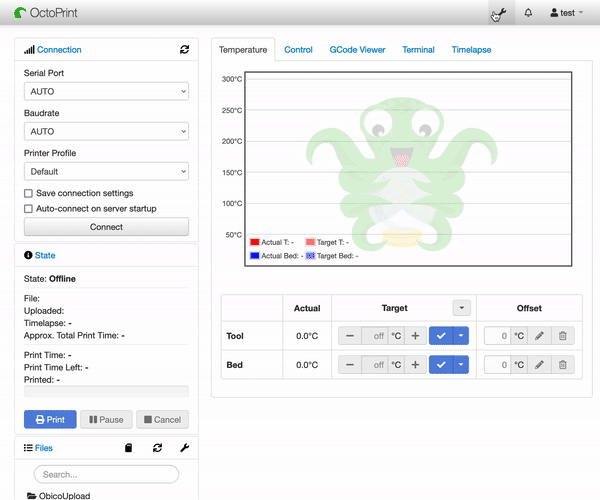
To test if the webcam is correctly configured in OctoPrint,
- Open OctoPrint settings page by clicking the wrench icon (🔧).
- Click the "Webcam & Timelapse" tab.
- Locate the "Stream URL" field.
- Press the "Test" button next to it.
- Locate the "Snapshot URL" field.
- Press the "Test" button next to it.
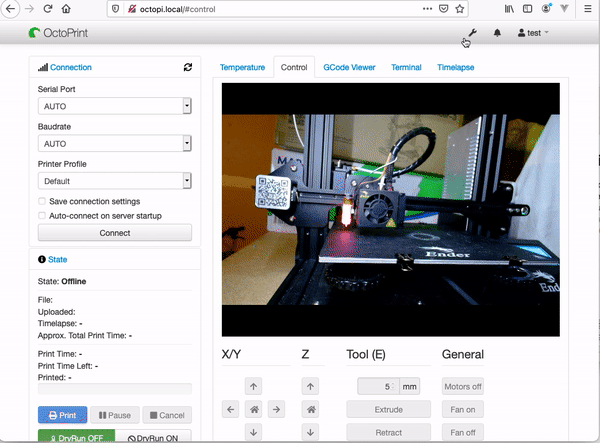
If the test failed, the webcam is not configured correctly in OctoPrint. You need to fix this problem first. The best place for find the information and/or get help is the OctoPrint community forum.
If the test passed, please re-enable the Obico plugin and restart OctoPrint. After that, if the webcam streaming OctoPrint stops working again, it probably means you have run into a bug in the Obico plugin. In this case, report the problem to us.
info
If you are running OctoPrint on a Raspberry Pi, and you followed the official OctoPi setup guide, and you have one webcam (either a Pi Camera or a USB camera) directly plugged in the Pi, the default webcam configurations should work.
However, if you have a custom OctoPrint setup, such as using an IP camera, configured multiple webcams, or not using the OctoPi image, you may have inadvertently set the webcam snapshot URL to a wrong value.