Troubleshoot connection issues
This troubleshooting guide is written for Obico for OctoPrint. If you are using Obico for Klipper, you can follow the similar steps to trace the root cause.
Obico for OctoPrint is Offline
When you see this warning in the Obico app, it usually means Obico for Octoprint is either powered off, or having problems connecting to the Obico Server.
If you are sure Obico for Octoprint is powered on and running, but you still see this warning message, it may be caused by:
- OctoPrint doesn't have a reliable internet connection.
- OctoPrint is not properly linked (paired) to your Obico account.
Obico for OctoPrint consists of 2 parts:
- A plugin that runs inside your OctoPrint.
- The Obico server that runs in the cloud (or on your PC if you are running a self-hosted server).
Obico won't work properly when the plugin can't connect to the server.
The Obico for OctoPrint plugin provides a powerful set of tools to help you troubleshoot server connection issues.
1. Open the troubleshooting page.
- Open OctoPrint settings page by clicking the wrench icon.
- Scroll down the navigation bar on the left side.
- Click "Obico for OctoPrint" tab.
- Click the "Troubleshooting" button.
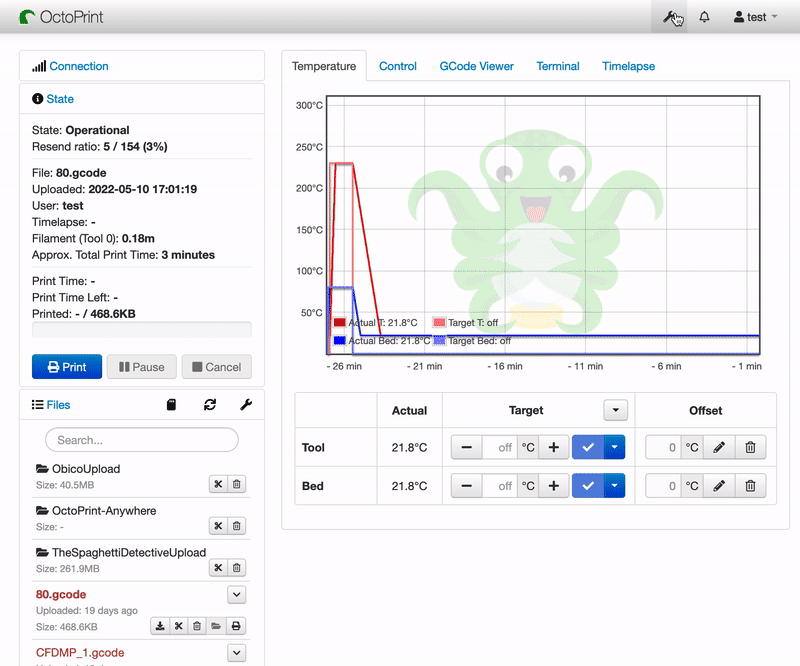
2. Test server connection by pressing this big fat "TEST" button.
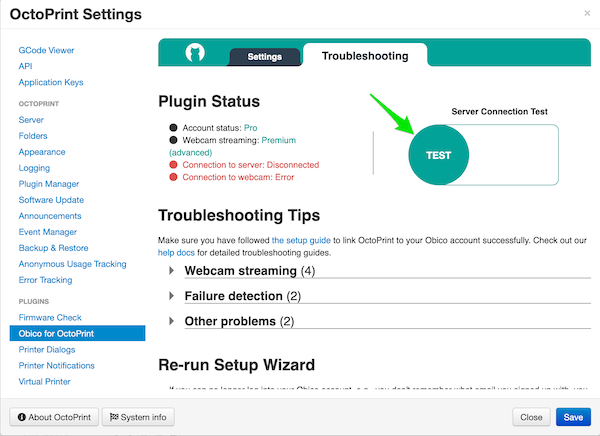
Based on what the test result shows, click one of the following links to continue troubleshooting:
2.1 If the test result is "Failed to contact server":
Most likely, this error means the plugin is configured to point to the wrong server address. To check it:
- Open OctoPrint settings page by clicking the wrench icon.
- Scroll down the navigation bar on the left side.
- Click "Obico for OctoPrint" tab.
- Click the "Settings" button.
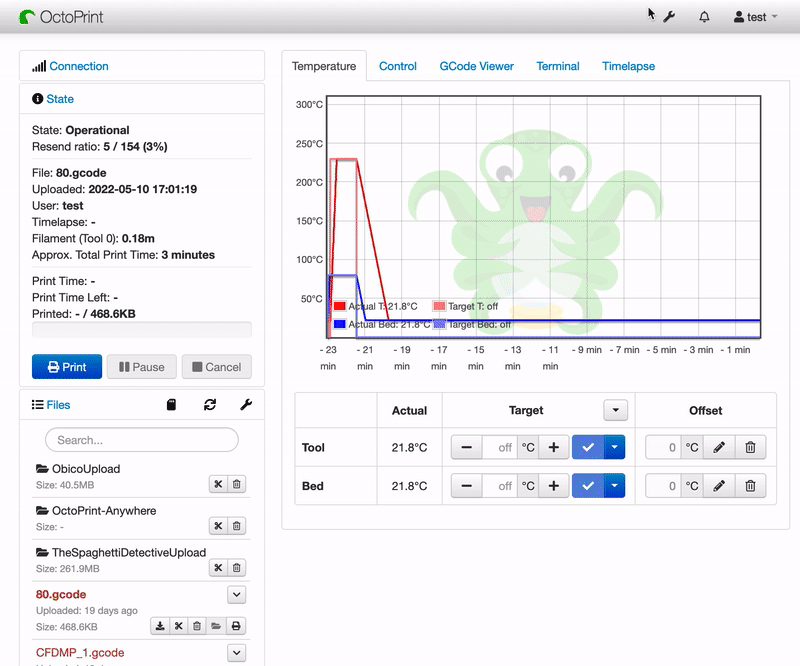
- Check server address setting
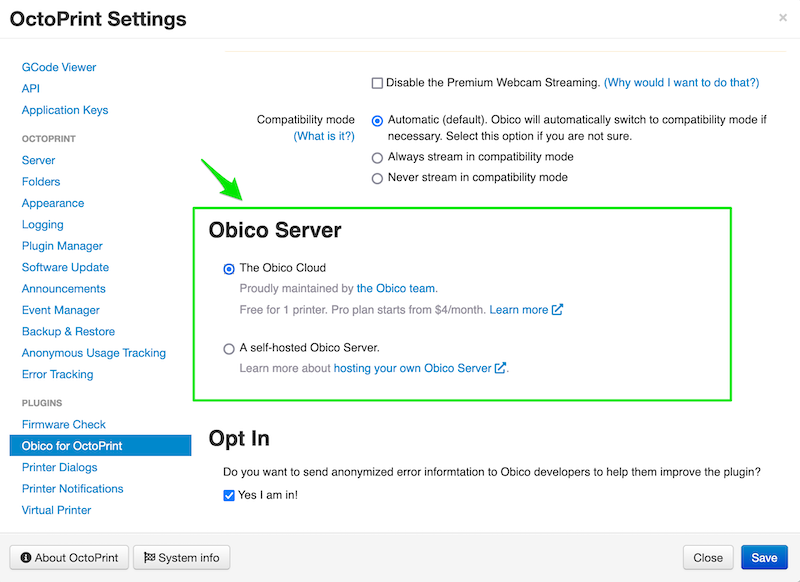
-
If you are using the Obico Cloud, make sure it's set correctly that way.
-
If you are using a self-hosted Obico Sever, make sure the server address is set to
https://your_server_host_name_or_ip_address:port.
If the server address is correct, and you still have server connection error, most likely the OctoPrint has issues with its Internet connection.
2.2 If the test result is "Invalid account credentials":
When you set up Obico for OctoPrint plugin for the first time, account credentials were established so that the plugin can connect to the server securely.
There are a few reasons why account credentials would become invalid later on:
- You deleted the printer in the Obico mobile app or web app.
- Some of your printers are "archived" because you have more printers than what your subscription plan allows for.
- You duplicated the OctoPrint SD card to run on anther Raspberry Pi, and duplicated the credentials in the process. When the server detects one set of credentials is being used by multiple printers, it will immediately blacklist the credentials because this usually indicates a security breach.
2.2.1 What if I deleted a printer by mistake
No need to fret. We have made it super easy for you to re-link printer to your Obico account in less than 2 minutes.
2.2.2 What if my printer was archived
When a printer is "archived", it isn't deleted from the system. You can "unarchive" the printer when you bump up your subscription to the right number of printers.
If you have a Free plan and you have added a 2nd printer, your 1st printer will be archived within the next 24 hours.
2.2.3 I don't know what happened
If the plugin troubleshooting page shows "invalid account credentials", and you are not sure what is causing the problem, the easiest way to solve this problem is to re-link OctoPrint for that printer.
2.2.4 Still getting "Invalid account credentials" after re-linking OctoPrint?
Something weird is going on. You will need to get help from a human.
2.3 If the test result is "Succeeded":
If the server test button shows "succeeded" but you still experience server connection issues, continue to the next step to check the detailed server connection status.
3. Check the detailed server connection status
Find the "Connection to server" row in the "Plugin Status" column.

Based on what the status shows, click one of the following links to continue troubleshooting:
3.1 If the connection status is "Okay":
Hmm, you got us. It looks like you are experiencing a problem the plugin's self-diagnostic tool failed to detect.
When robots failed, humans will pitch in to help.
3.2 If the connection status is "Disconnected":
If the server test button shows "succeeded" but the "Connection to sever" row indicates "Disconnected", it is possible that you have run into a rare situation when the HTTP connection works, but the WebSocket connection doesn't.
The cause for this rare situation can be complicated. A common one is some firewalls would block WebSocket connection but allow HTTP connection to the same port.
This is probably a situation in which you will have fun with your "Google-fu". However, if Google fails to come to the rescue, you can get help from a human in the Obico community.
The plugin connects to the server via 2 connections: HTTP and WebSocket. 99% of the time when one connection works, so will the other. But there are rare situations when HTTP connection works but the WebSocket connection doesn't.
3.3 If the connection status is "Error":
When the status is "Connection to server: Error", it usually means your Raspberry Pi has an unreliable Internet connection. The problems can range from very occasional server glitches that doesn't affect the app at all, to a weak Wi-Fi signal strength that results in 50+% loss of network packets and an unusable app.
Fortunately, Obico for OctoPrint plugin provides an diagnostic page that can help you further understand the severity of the server connection problem.
- Click the "Connection to server: Error" link to open the diagnostic page.
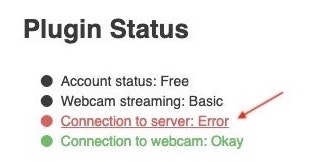
- Find out the severity of the connectivity issue and the possible solution.
Step 4: Turn on debug logging and look for the needle in the haystack.
Time to get really technical if you have gone through all the previous steps and still can't figure out why Obico for OctoPrint is disconnected.
Turn on debug logging and download octoprint.log file (here is how). Open octoprint.log file with your favorite editor and look for errors.